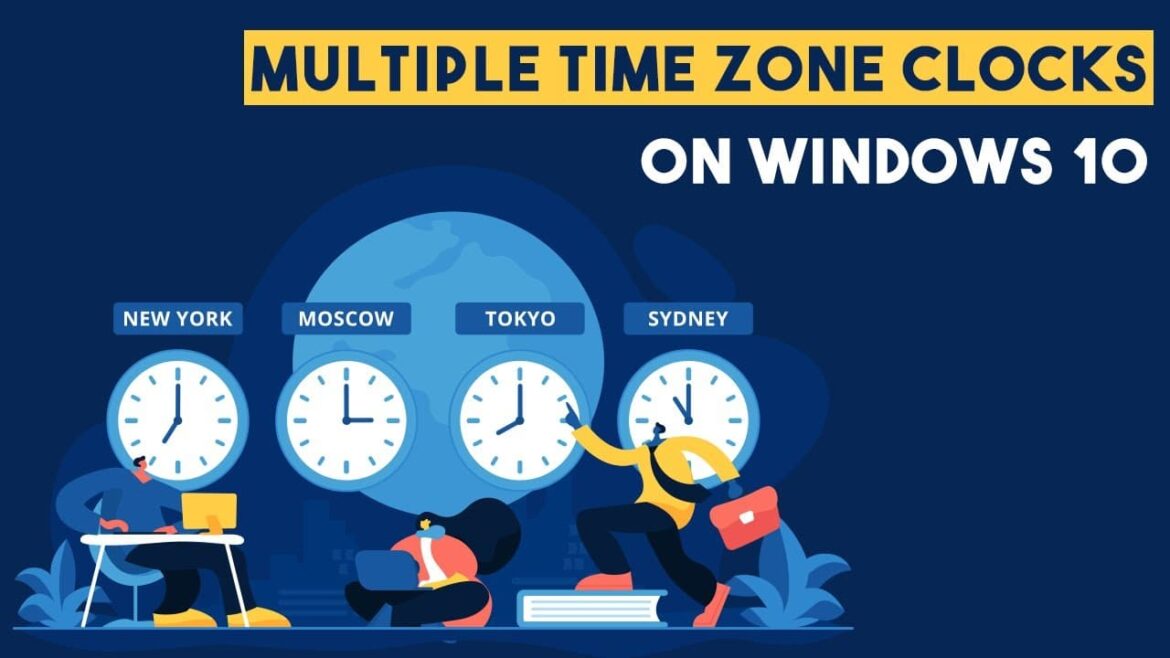923
You can use your Windows taskbar to display several time zones. This allows you to keep an eye on the time in different countries and regions
View multiple time zones via the Windows taskbar
In Windows, you can not only change the time zone or time settings, but also display several time zones in the taskbar. Up to a total of 3 different time zones are supported in the Windows clock display. How to add multiple time zones step by step to display them in the taskbar.
- To add more time zones to the display, you must first right-click on the time in the bottom right-hand corner of the taskbar to make the context menu visible.
- Then select the menu item “Adjust date and time”.
- Scroll down and then click on “Additional clocks – clocks for different time zones”.
- Once the “Date and time” window has opened, you will see two checkboxes in the “Additional clocks” tab. Activate the “Show this clock” checkbox
- Select the time zone you want to display from the drop-down menu.
- Enter an optional name for the time zone in the “Display name” field (maximum 15 characters).
- Repeat steps 5 and 6 to add another time zone.
- Click on “Apply” and then on “OK” to save the changes. The times of the different time zones are now displayed in the taskbar. If you want to display many times at once, it can be helpful to enlarge your taskbar.