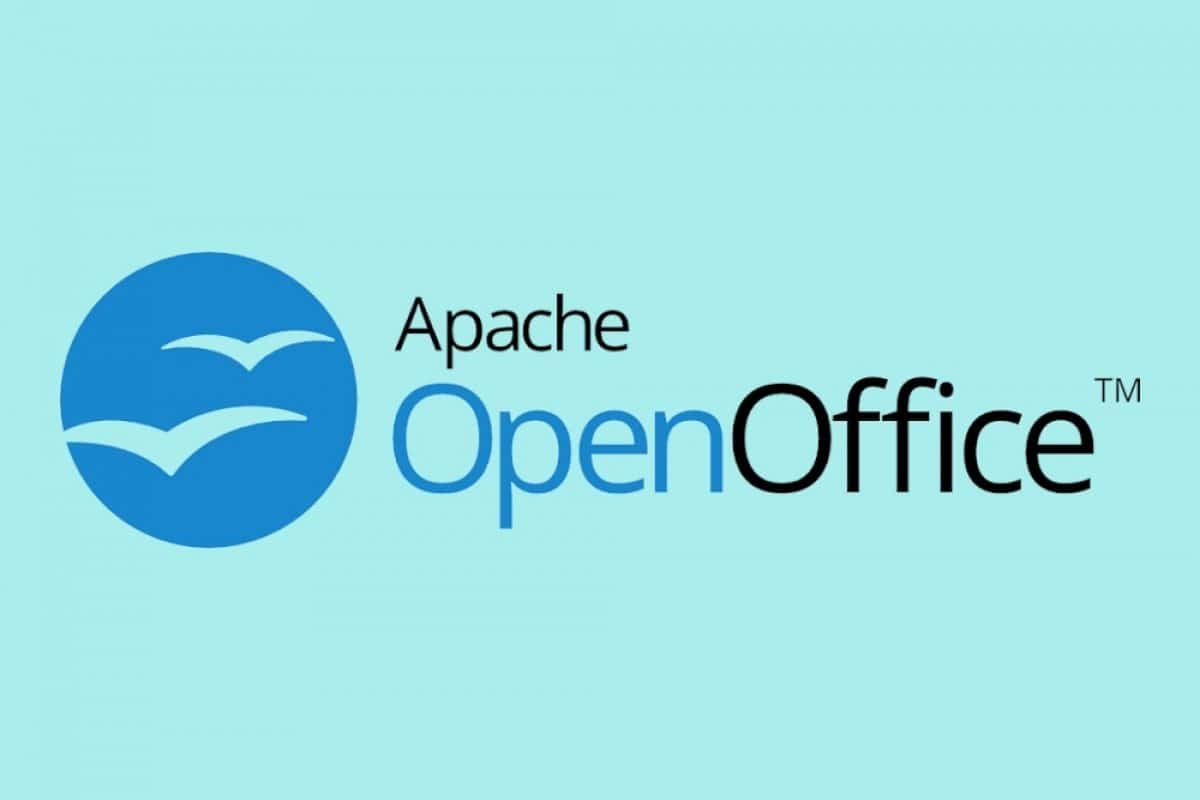285
Aby pisać w okręgu w OpenOffice Draw, musisz użyć dobrze ukrytej funkcji. Można ją znaleźć w narzędziach do rysowania.
OpenOffice Draw: Jak pisać w okręgu
OpenOffice nie ułatwia pisania tekstu w okręgu. Pożądana funkcja nie jest od razu oczywista.
- Najpierw otwórz nowy dokument Draw, a następnie wpisz żądany tekst. Aby to zrobić, kliknij symbol T na dolnym pasku, a następnie kliknij w dokumencie tekstowym, aby wstawić pole tekstowe.
- Teraz wpisz swój tekst. Zwróć również uwagę na żądaną czcionkę, rozmiar czcionki i kolor na górnym pasku menu.
- Następnie kliknij ikonę efektów na dolnym pasku znaków. Można ją rozpoznać po dwóch geometrycznych kształtach i zakrzywionej strzałce
- Tutaj wybierasz efekt Ustaw na okrąg (perspektywa). Potwierdź przyciskiem Tak, że obiekt ma zostać przekształcony w krzywą.
- Następnie przesuń kursor myszy nad obiekt, aż kursor zmieni się w krzywą. Następnie kliknij obiekt i przytrzymaj lewy przycisk myszy. Przeciągnij tekst, aby utworzyć okrąg.
- Następnie możesz przesunąć tekst jako całość i ustawić go w określony sposób. Ułatwia to integrację okrągłego tekstu z dokumentem.