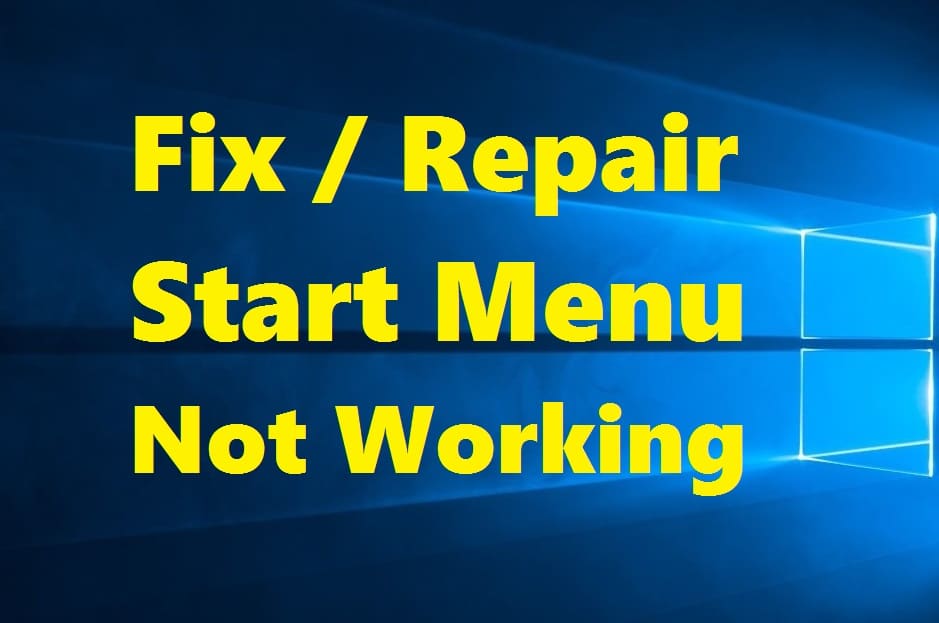748
Le menu Démarrer de Windows 10 pose de gros problèmes lorsqu’il y a trop de programmes installés. Certaines commandes peuvent aider et le réparer.
Réparer le menu de démarrage dans Windows 10 : Eteindre d’abord le PC et le rallumer
Si tu as installé plus de 512 programmes sous Windows 10, tu peux rencontrer des problèmes avec le nouveau menu Démarrer. Si ce nombre est dépassé, certains programmes ne s’affichent plus. Dans certains cas, le menu de démarrage est même resté complètement vide.
- Si ce problème survient, la zone des tuiles et la liste des applications sont également concernées.
- Dès que ce problème survient, ni la fonction de recherche ni la réinstallation des programmes ne sont d’une grande aide.
- Si le menu Démarrer de Windows 10 présente quelques défauts, vous devriez d’abord éteindre et redémarrer votre PC. La plupart du temps, le problème se résout de lui-même, car quelques erreurs en cours de fonctionnement étaient responsables de ce « vagabondage » et ont été corrigées au redémarrage.
- Si cela n’a rien changé, vous pouvez installer un menu de démarrage alternatif, comme Classic Shell ou Start10. Ce dernier est toutefois payant après 30 jours, mais il a déjà fait ses preuves auprès de la plupart des utilisateurs confrontés à ce problème.
Résoudre le problème via le gestionnaire de tâches
Si vous ne voulez pas installer tout de suite un autre programme, l’étape suivante devrait être de vérifier s’il y a des mises à jour Windows disponibles qui sont encore en attente.
- Il se peut ainsi que des modifications apportées à Windows 10 par Microsoft fassent en sorte que le menu Démarrer soit erroné. Pour rechercher les mises à jour, ouvrez les paramètres du système via l’icône à droite de l’horloge dans la barre des tâches de Windows, puis allez dans « Mise à jour et sécurité ». Une fois la mise à jour effectuée, le menu de démarrage défectueux fonctionne à nouveau dans de nombreux cas.
- Il peut également être utile de réparer le menu de démarrage défectueux en réparant les fichiers système. Pour cela, ouvrez le gestionnaire de tâches de Windows 10 et cliquez sur « Fichier – Créer une nouvelle tâche ». Dans la boîte de dialogue qui s’ouvre, activez l’option « Créer cette tâche avec des droits d’administrateur ». Tapez ensuite la commande « powershell » et confirmez avec « Ok ».
- Une fenêtre Powershell s’ouvre, dans laquelle vous saisissez la commande « sfc /scannow ». Si Windows ne trouve aucune erreur, la solution se trouve ailleurs. Dans ce cas, le service Windows ou un expert PC peuvent notamment vous aider.
- Si Windows détecte une erreur, le système tente de restaurer les fichiers système défectueux. Pour résoudre le problème, entrez la commande « DISM /Online /Cleanup-Image /RestoreHealth ». Redémarrez ensuite le PC pour voir si la réparation a fonctionné.