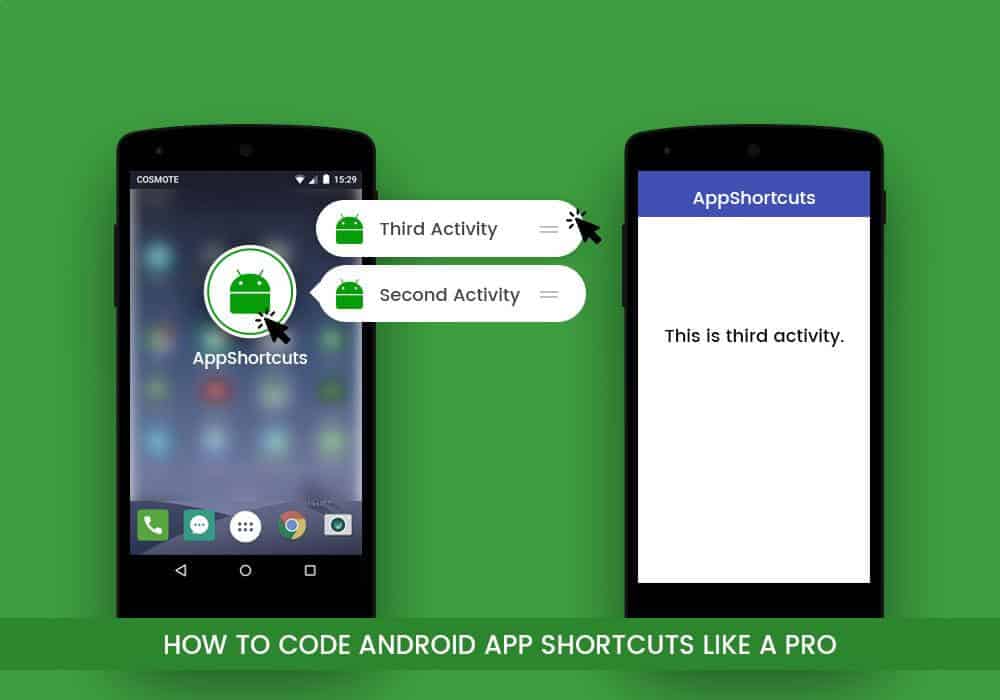709
To change the Android default shortcuts, there are several options available to you via the device settings
Android: Change general default shortcuts
Depending on your Android device, you can change certain default apps such as the browser or the SMS application directly. This works as follows:
- Open the settings on your end device. There, open the menu Apps or Apps & Notifications.
- In this menu, you will find the Default apps option. Select this.
- You will see an overview of the currently active default apps, for example for the browser or the phone app. Click on the app that you want to change
- You can now change the desired default app. For example, if it is the default browser app, select from the applications installed on your device such as Chrome, Firefox or Opera.
- The selected app is then activated by default. You can change the default app again using the same menu.
Change default shortcuts of other Android apps: Instructions
Of course, there are other apps that have standard shortcuts and can be changed. These are just not included in the list already mentioned.
- Open your Android settings again and then Apps. You will then see an overview of your installed apps
- Locate the desired app whose default shortcuts you want to change. Click on the application to access the configurations and information.
- Scroll down until you see the option Start by default or Open by default. Click on Reset default settings to remove the app shortcut with all file formats.
- Now you will be asked again which app you want to run by default when you select one of the corresponding files. Here you can select your new default shortcut
- Note: Depending on the Android version and end device, you may have to click on the Open supported links option instead. You can then remove the link there