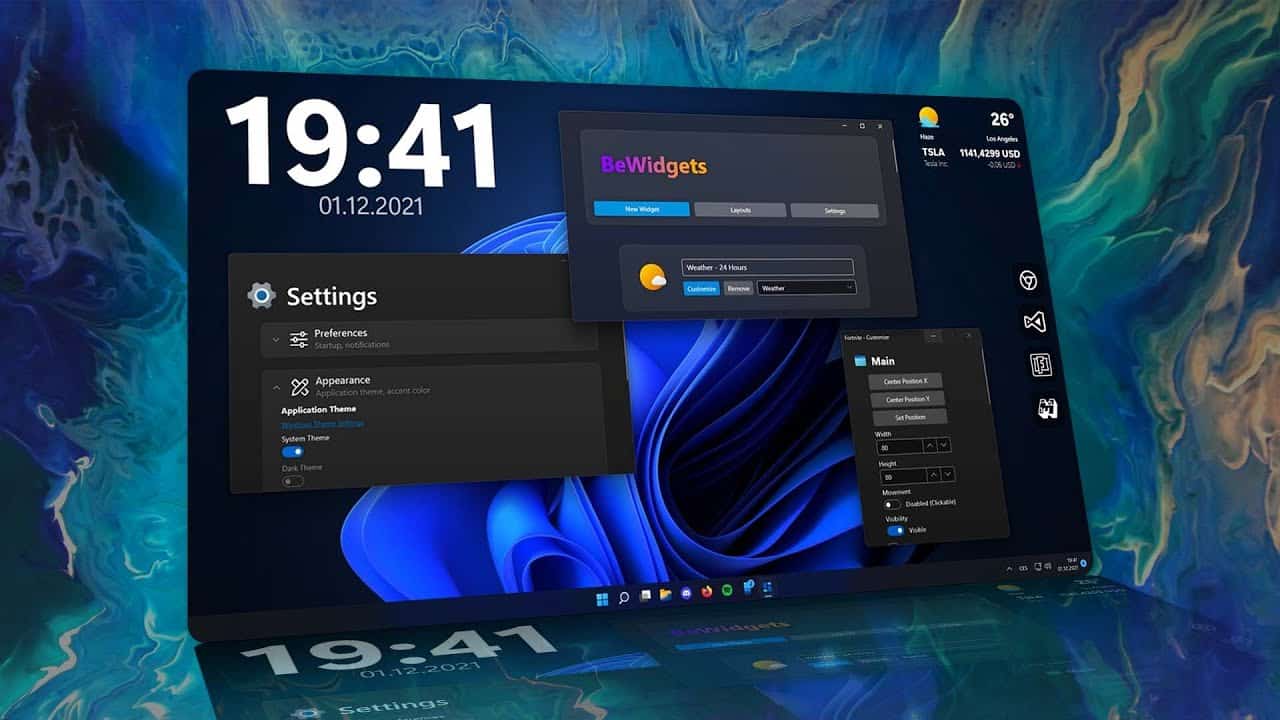669
Widgets are available again with Windows 11. In this practical tip, we show you how to access, use and personalize the widgets
Widgets in Windows 11 – How to find the menu
Widgets are available again in Windows 11. With a fresh design and new functions, they are already pre-activated and set up in Windows 11.
- To access the widget menu, you can select the widget button in the taskbar.
- Alternatively, open the menu with the key combination [Windows] + [W].
- On a device with a touchscreen display, you can also swipe from the left edge of the screen to the center to open the widget menu.
- Here you have an overview of activated widgets and the latest news.
Personalize Windows 11 widgets
You can decide for yourself which widgets should be displayed and which should not. At the moment (November 2022), only the pre-installed widgets from Microsoft can be activated. However, third-party widgets will also be available soon.
- The widget menu requires a Microsoft account. This means that widgets do not work with a local account
- To edit your widgets, open the widget menu and then click on your profile photo in the top right-hand corner of the menu.
- You can now select which widgets you want to activate and deactivate via the settings. The following extensions are currently available: Family Safety, Watchlist, Photos (OneDrive), Traffic, Entertainment, E-Sports, Weather, Calendar (Outlook), To Do, Tips, Sports.
- Messages are always activated and cannot be deactivated.
- You can, however, use “Personalize your interests” on MSN to specify the topics on which you would like to receive messages.
- To change the position of the individual widgets, move the individual cards to the desired position using drag and drop.
- You can change the size of a widget by clicking on the three dots in the top right-hand corner of the respective widget and selecting the desired size.
- You can also use the taskbar settings to set whether you want the widget button to be displayed in the taskbar or not.