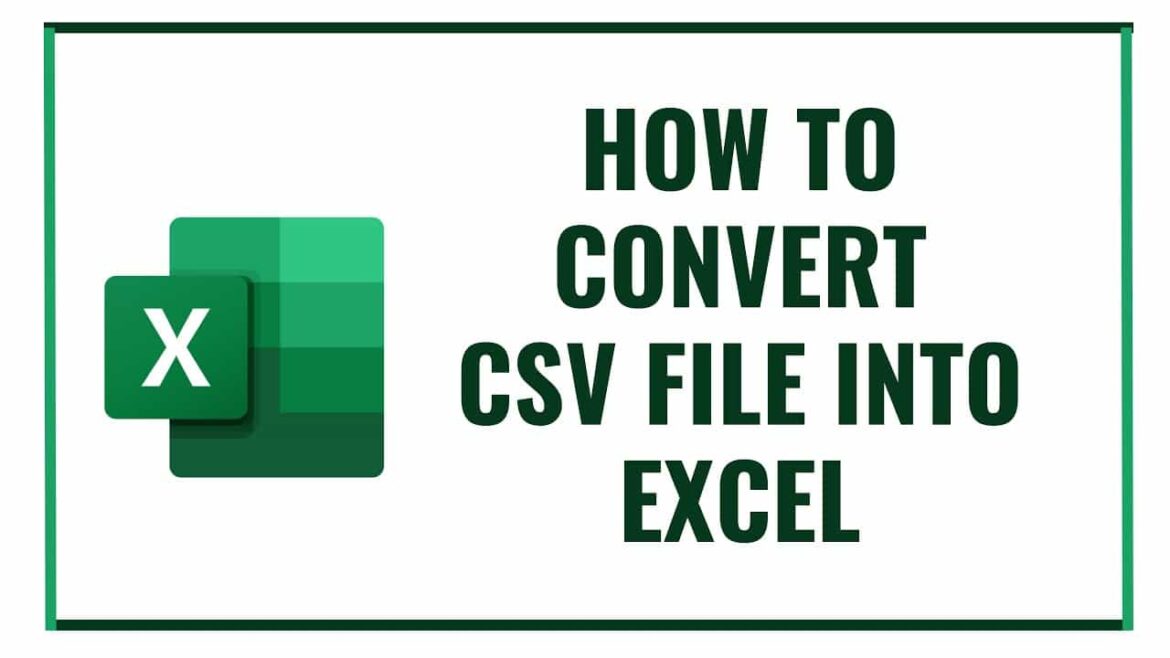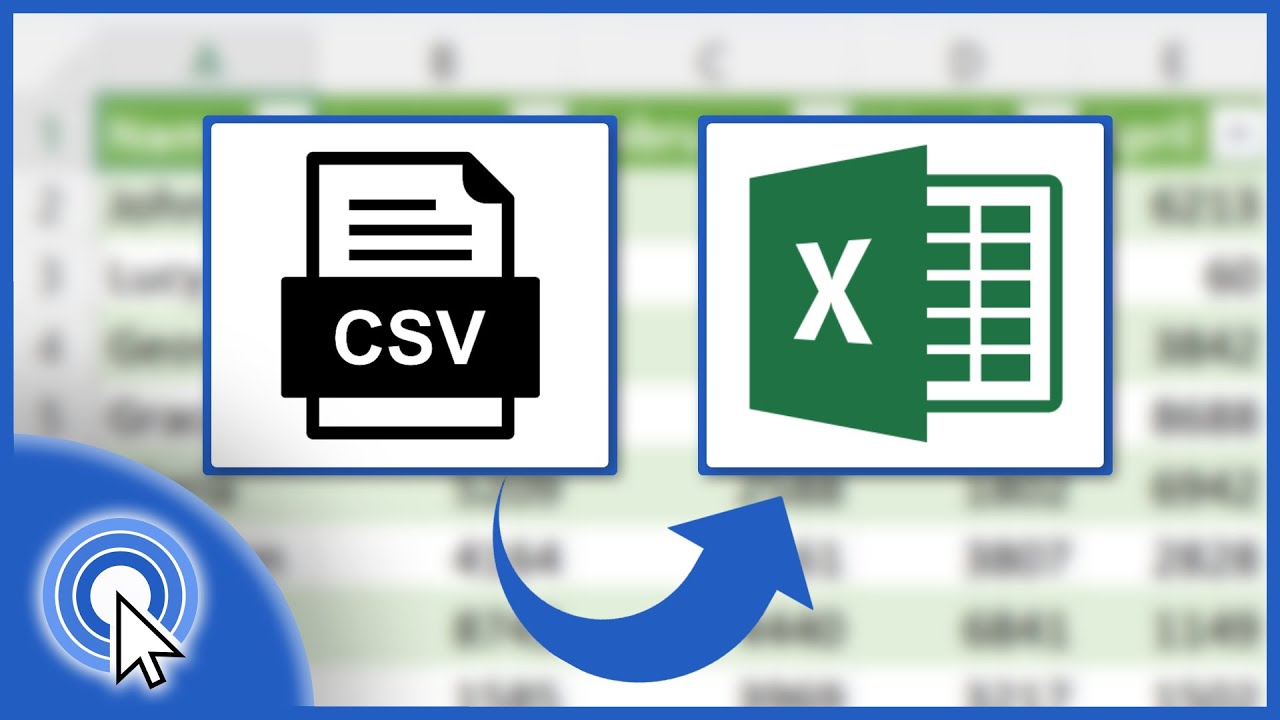818
To better edit and format data, you can quickly convert the CSV file to Excel with these steps.
Convert data: Converting CSV to Excel made easy
Excel offers extensive functions for editing and analyzing data. If this data is only available in CSV format, the file should be converted. This is how it works:
- Open the CSV file with the Excel program
- Navigate to the “Start” menu item. The Excel start page now appears.
- Click on “Save as”.
- Select the location where the new list is to be saved in Excel format.
- Move the mouse to the “File type” line. Select an Excel format there (for example Excel workbook *xlsx).
- The name of the file plus the appropriate Excel file extension (here: xlsx) now appears under “File name”. If you wish, you can also give the file a new name here:
- Click on “Save”. You have now converted the file from csv to excel. If you now open the file, you will see the new file name plus the appropriate extension at the top center.
You can also use online converters quickly
To convert a file from csv format to Excel, you do not necessarily need to use the Microsoft program. You can also convert the data using online tools:
- With Online-Convert, drag and drop the CSV file into the input mask. The program then converts it to Excel. You can then download the file
- Convertio offers you similar functions. Here you can also drag and drop the CSV file or drag it in from Dropbox or Google Drive. After conversion, you can download the file free of charge