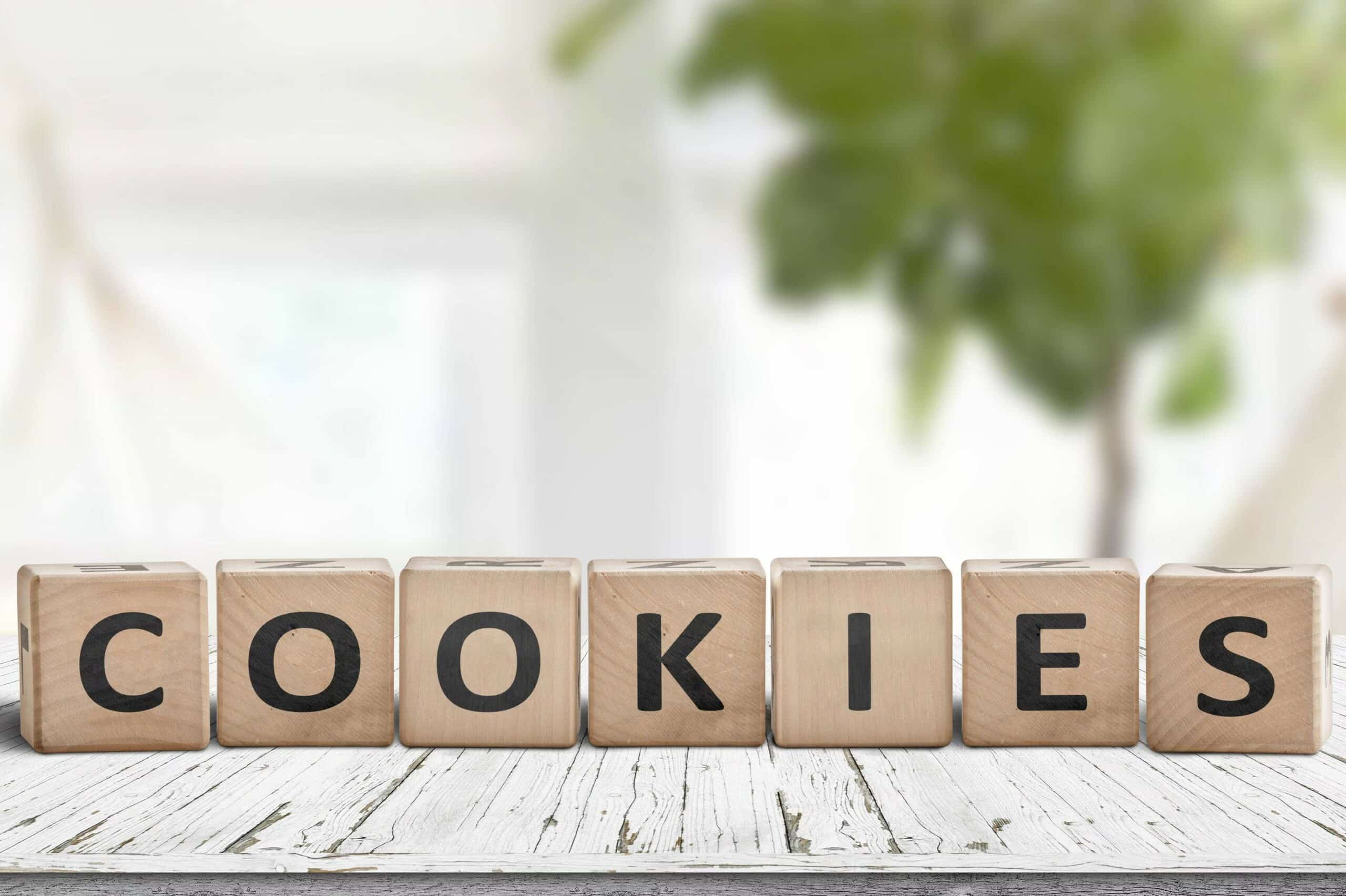526
Si quieres mejorar tu privacidad en Firefox, puedes hacer que las cookies se borren automáticamente al cerrar el navegador. Esto funciona con Firefox, Chrome y Co.
Firefox y Safari: cómo borrar las cookies automáticamente
Puede configurar su navegador para que las cookies se eliminen automáticamente después de cerrar el navegador.
- Firefox: Inicia Firefox y haz clic en el botón naranja «Firefox» en la parte superior izquierda de la ventana. Haz clic en «Configuración» a la derecha y se abrirá una pequeña ventana.
- Cambia a la pestaña «Privacidad» en la parte superior y selecciona la opción «Crear según la configuración definida por el usuario» en «Historial». En la categoría «Cookies», ahora puedes seleccionar la opción «Conservar hasta que se cierre Firefox». A continuación, haz clic en el botón «Aceptar» para guardar la configuración.
- Safari: Abre Safari en tu Mac. Haz clic en «Safari» en la barra de menús de la parte superior izquierda y selecciona «Preferencias» en el menú desplegable. Ve a la pestaña «Privacidad».
- Marque la casilla junto a «Eliminar todas las cookies y datos de sitios web» al cerrar Safari. Confirme la selección haciendo clic en «Hecho»
Cómo eliminar cookies en Chrome, Edge y compañía
La configuración para el resto de navegadores también funciona de forma similar a Firefox y Safari.
- Microsoft Edge: Abre Microsoft Edge en tu ordenador. Haga clic en el icono de menú (tres puntos horizontales) en la esquina superior derecha y seleccione «Configuración» en el menú desplegable.
- Activa la opción «Eliminar cookies y datos del sitio web al salir de Chrome». Haz clic en «Listo» para guardar la configuración.
- En «Privacidad y seguridad» encontrarás la opción «Configuración de contenido». Haz clic en ella. En «Cookies», selecciona la opción «Eliminar todas las cookies y datos de sitios web al salir de Chrome».
- Desplázate hacia abajo y haz clic en «Privacidad, búsqueda y servicios». En «Eliminar datos del navegador», haz clic en «Seleccionar qué eliminar».
- Google Chrome: Abre Google Chrome en tu ordenador. Haz clic en el icono de menú (tres puntos verticales) situado en la esquina superior derecha y selecciona «Configuración» en el menú desplegable. Desplázate hacia abajo y haz clic en «Avanzado» para ver más opciones de configuración
- Activa la opción «Eliminar cookies y datos guardados de sitios web al salir de Microsoft Edge». Haga clic en «Guardar» para aplicar la configuración.