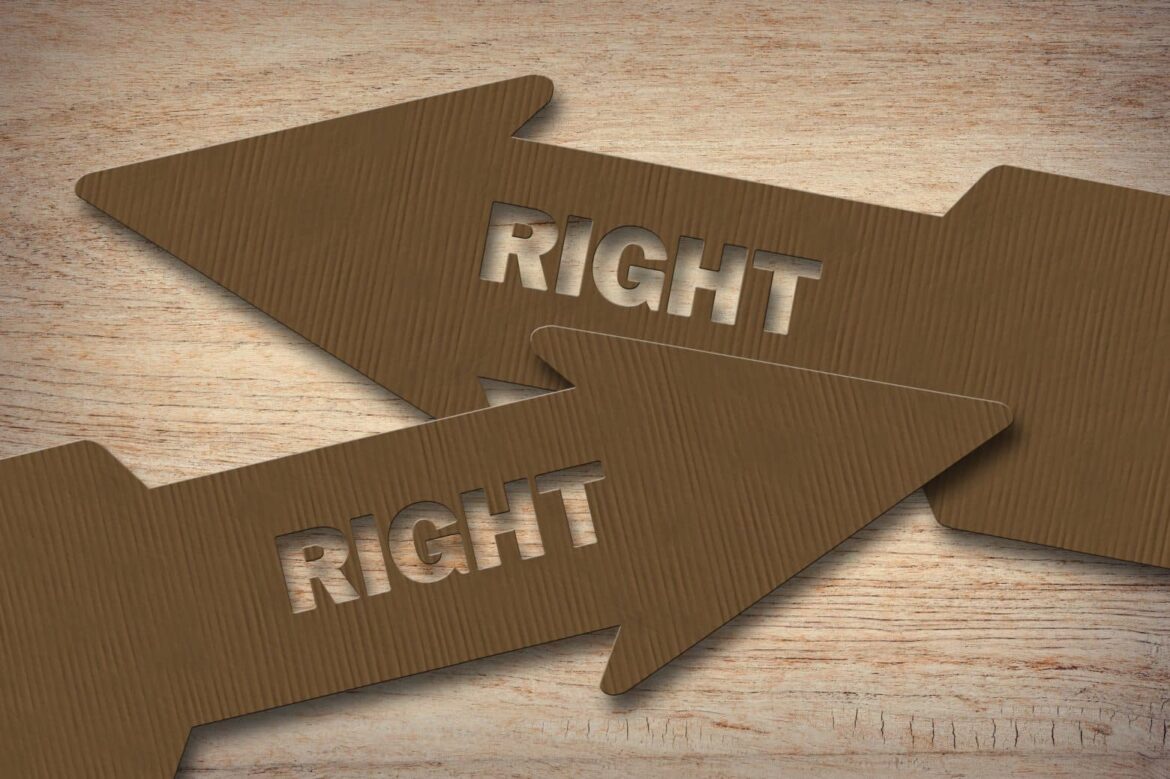1.1K
There are various ways to insert a right arrow in Word. You can use Word’s autocorrect function or a keyboard shortcut
Insert a right arrow in Word: How to proceed
To insert a right arrow or a following arrow in Word, you can use Word’s autocorrect function.
- To do this, enter “–☻” on the keyboard. If you now press the space bar, your character string is automatically converted into an arrow pointing to the right.
- If the characters are not converted into an arrow, make sure that autocorrect is not switched off in Word.
- Alternatively, you can also insert the arrow using a key combination. In Windows, this can be done using the [Alt] + 26 keys. To do this, press the [Alt] key to the left of the space bar and enter the numbers using the numeric keypad.
- If you do not have a numeric keypad, the key combination will not work. Instead, enter the digits “2192” at the desired position in the document. Then press [Alt] + [C]. The numbers are converted into an arrow pointing to the right:
- Under macOS, the key combinations are not possible. Instead, you can insert the right arrow via the character overview. You can open this via [control] + [command] + [spacebar].
- Click on “Arrows” on the left and double-click to select the arrow pointing to the right.