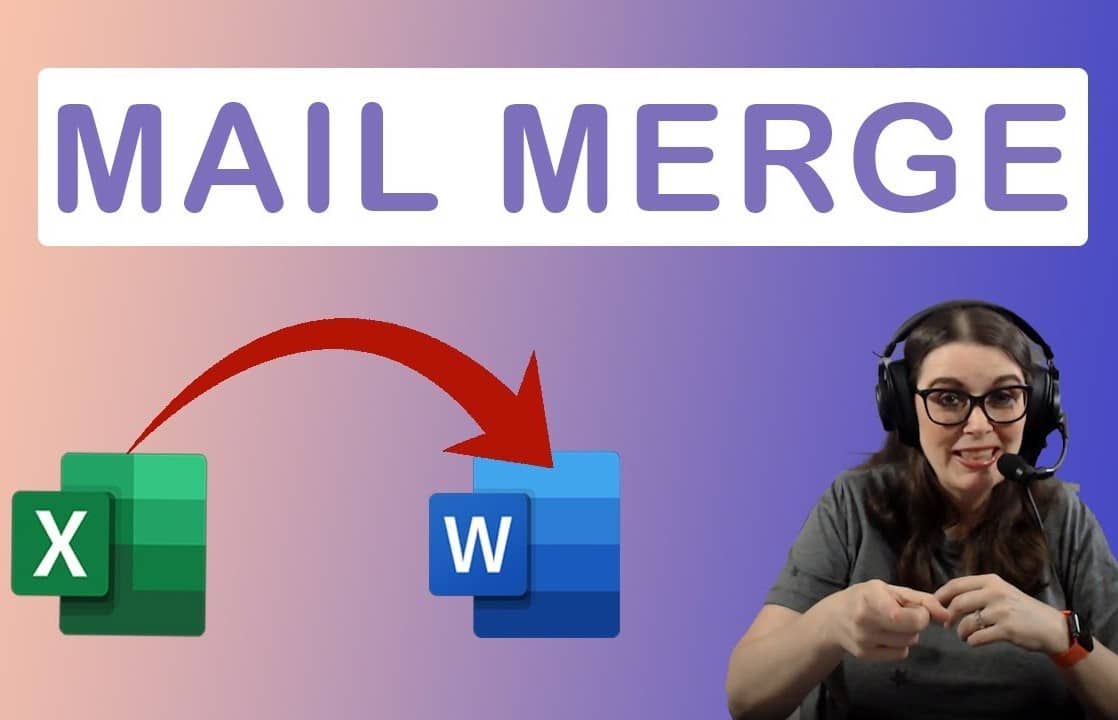471
Também é possível transformar uma folha de cálculo do Excel numa fonte de dados para correspondência em série no Word. Crie um ficheiro Excel como habitualmente e preencha-o com dados. Explicamos os passos seguintes nesta dica prática utilizando o exemplo
Fusão de correio do Word com o Excel como fonte de dados
Para o exemplo, comece por criar um ficheiro Excel de acordo com o gráfico. De seguida, inicie o Word e siga as instruções abaixo.
- Ir para o separador “Expedições” no Word.
- Clique em “Selecionar destinatário” e depois em “Utilizar lista existente”.
- Na caixa de diálogo seguinte, seleccione o ficheiro Excel que acabou de criar e confirme clicando em “Abrir”.
- Na janela seguinte, seleccione a tabela no ficheiro Excel onde os dados estão disponíveis. Neste caso, será a tabela 1. Seleccione “A primeira linha de dados contém cabeçalhos de coluna” e clique em “OK”.
Inserindo campos de correspondência de série no Word
Uma vez que confirmou a caixa de diálogo anterior com o botão “OK”, já está a utilizar o Excel como fonte de dados. Para o demonstrar, insira os campos de correspondência de série na correspondência de série da seguinte forma.
- Regresse ao separador “Parcels” (Parcelas) e clique em “Insert serial correspondence field” (Inserir campo de correspondência em série). Os itens na lista pendente correspondem aos cabeçalhos das colunas no ficheiro Excel.
- Crie um pequeno bloco de endereço inserindo primeiro o campo de correspondência em série “Nome próprio”, depois “Apelido” e, em seguida, “Endereço” por baixo.
- Agora clique novamente em “Preview results” (Pré-visualizar resultados) no separador “Parcels” (Parcelas).