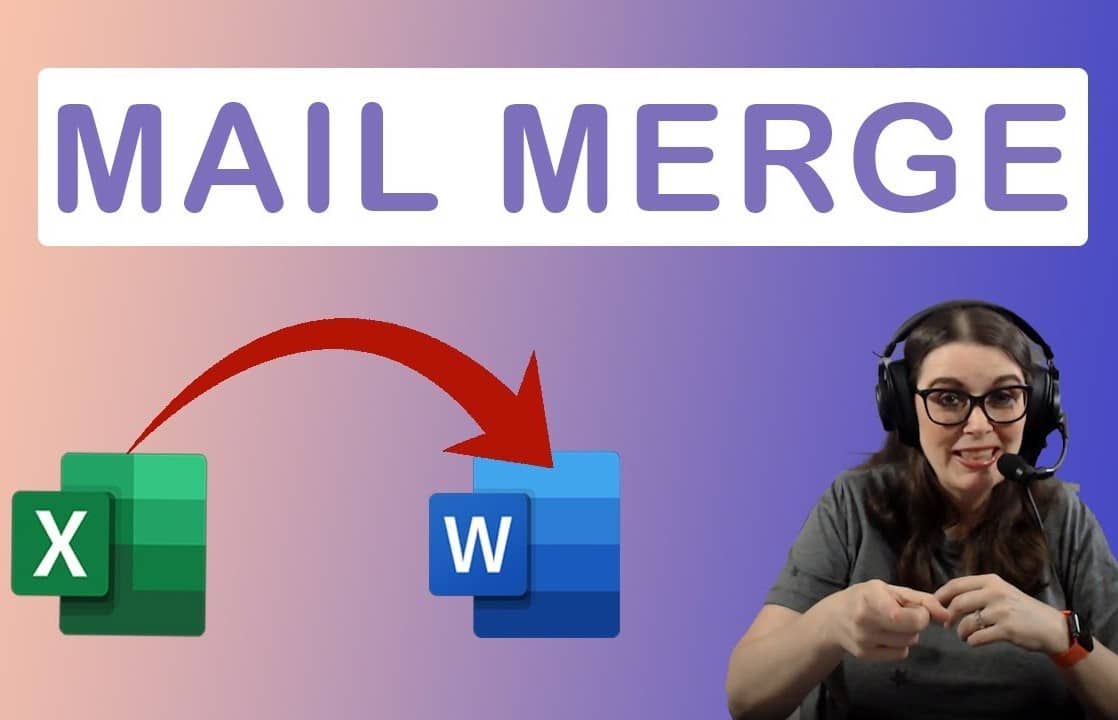712
Możesz również przekształcić arkusz kalkulacyjny Excel w źródło danych dla korespondencji seryjnej w programie Word. Utwórz plik Excel jak zwykle i wypełnij go danymi. Wyjaśniamy kolejne kroki w tej praktycznej wskazówce na przykładzie
Word mail merge with Excel as data source
Dla przykładu, najpierw utwórz plik Excel zgodnie z grafiką. Następnie uruchom program Word i postępuj zgodnie z poniższymi instrukcjami.
- Przejdź do zakładki „Przesyłki” w programie Word.
- Kliknij „Wybierz odbiorcę”, a następnie „Użyj istniejącej listy”.
- W następnym oknie dialogowym wybierz plik Excel, który właśnie utworzyłeś i potwierdź klikając na „Otwórz”.
- W kolejnym oknie należy wybrać tabelę w pliku Excel, w której dostępne są dane. W tym przypadku będzie to tabela 1. Zaznacz „Pierwszy wiersz danych zawiera nagłówki kolumn” i kliknij „OK”.
Wstawianie pól korespondencji seryjnej w programie Word
Ponieważ potwierdziłeś poprzednie okno dialogowe przyciskiem „OK”, używasz już programu Excel jako źródła danych. Aby to zademonstrować, wstaw pola korespondencji seryjnej do korespondencji seryjnej w następujący sposób.
- Wróć do zakładki „Przesyłki” i kliknij „Wstaw pole korespondencji seryjnej”. Pozycje na liście rozwijanej odpowiadają nagłówkom kolumn w pliku Excel.
- Stwórz mały blok adresu, wstawiając najpierw pole korespondencji seryjnej „Imię”, następnie „Nazwisko”, a pod nim „Adres”.
- Teraz ponownie kliknij „Podgląd wyników” w zakładce „Przesyłki”.