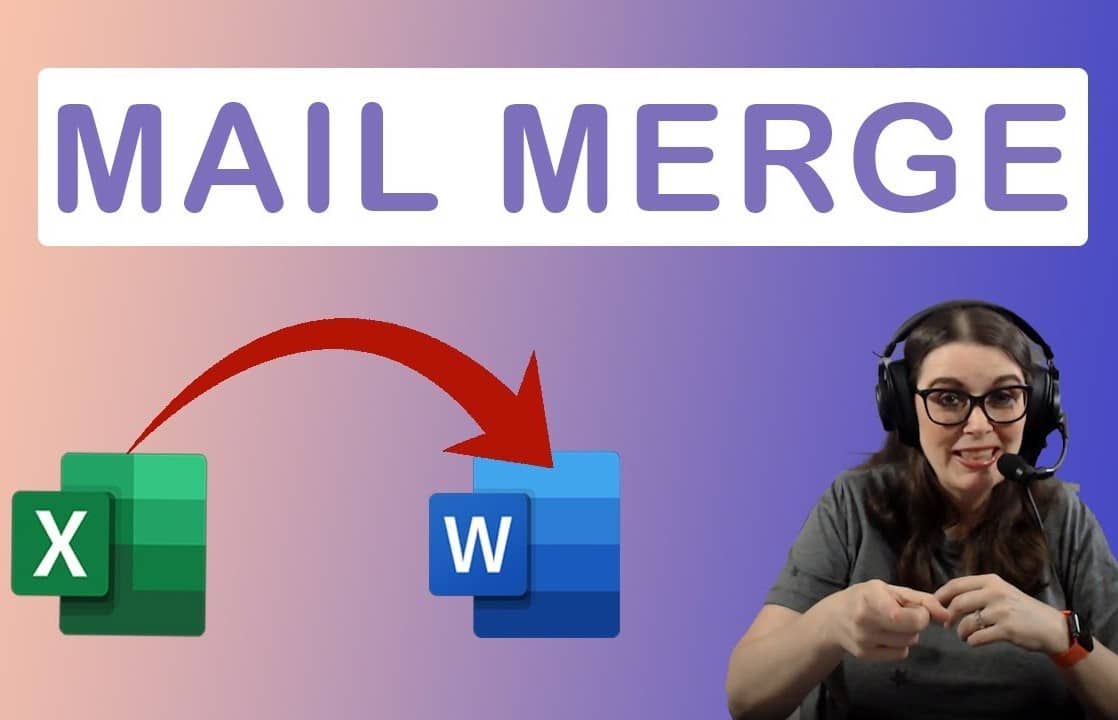493
È anche possibile creare un’origine dati per la fusione di mail in Word a partire da un foglio Excel. Create un file Excel e riempitelo di dati come di consueto. In questo suggerimento utilizzeremo come esempio per spiegare il passo successivo.
Utilizzare Excel come origine dati per una fusione di posta di Word
Nell’esempio, creare prima un file Excel basato sul foglio di calcolo. Quindi avviate Word e seguite le istruzioni riportate di seguito.
- In Word, andare alla scheda Trasporto.
- Cliccate su “Seleziona un destinatario” e poi su “Usa un elenco esistente”.
- Nella finestra di dialogo successiva, selezionate il file Excel appena creato e confermate con un clic su “Apri”.
- Nella finestra di dialogo successiva, selezionare la tabella del file Excel che contiene i dati. Selezionate la casella “La prima riga di dati contiene intestazioni di colonna” e fate clic su OK.
Inserite il campo di mail merge in Word.
Come confermato da OK nella finestra di dialogo precedente, ora si sta utilizzando Excel come origine dati. Per dimostrarlo, inserite il campo di unione della posta nell’unione della posta come segue.
- Tornate alla scheda Posta e fate clic sul pulsante Inserisci campo mail merge. Le voci dell’elenco a discesa corrispondono alle intestazioni delle colonne del file Excel.
- Un piccolo blocco di indirizzi viene creato inserendo prima il campo mail merge “Nome”, poi “Cognome” e “Indirizzo”.
- Poi fate di nuovo clic sul pulsante “Visualizza risultati” nella scheda “Trasporto”.