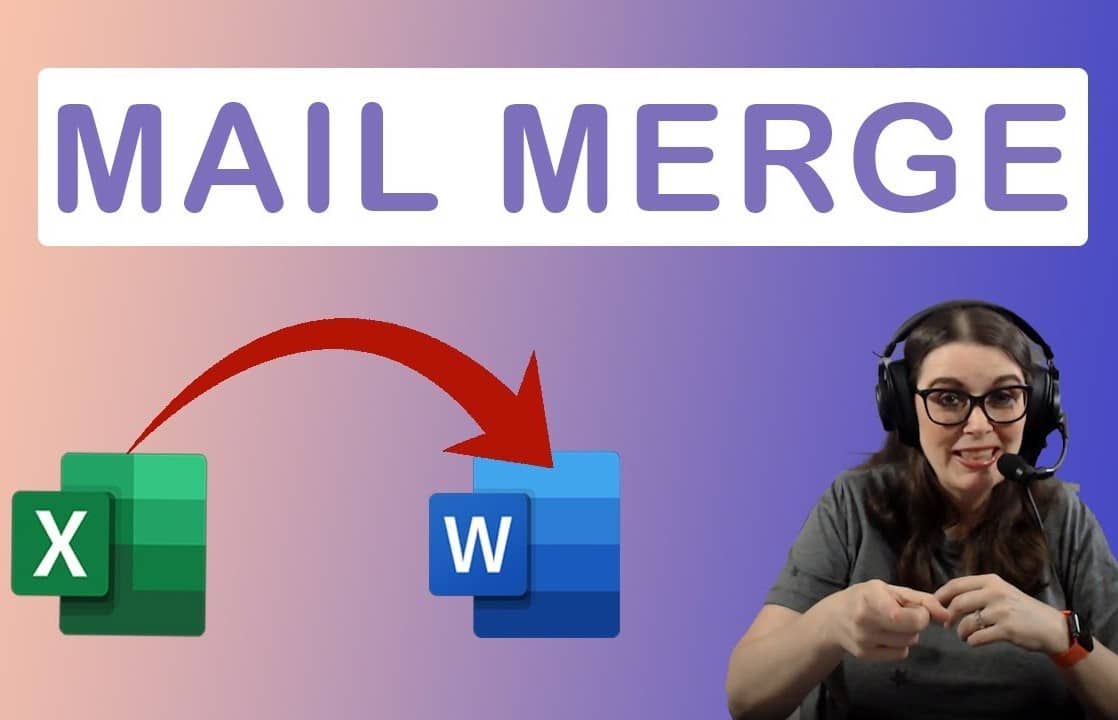762
You can also turn an Excel spreadsheet into a data source for a Word mail merge. Create an Excel file as usual and fill it with data. We explain the next steps in this practical tip using an example
Word mail merge with Excel as data source
For the example, first create an Excel file according to the graphic. Then start Word and follow the instructions below.
- Go to the “Shipments” tab in Word.
- Click on “Select recipient” and then on “Use existing list”.
- In the next dialog box, select the Excel file you have just created and confirm by clicking on “Open”.
- In the next window, you must select the table in the Excel file in which the data is available. In this case, this would be table 1. Check the box “First data row contains column headers” and click “OK”.
Insert mail merge fields in Word
Since you have confirmed the previous dialog with “OK”, you are already using Excel as a data source. To demonstrate this, insert mail merge fields into your mail merge as follows.
- Go back to the “Shipments” tab and click on “Insert mail merge field”. The entries in the drop-down list correspond to the column headings in your Excel file.
- Compile a small address block by first inserting the “First name” mail merge field, then “Surname” and then “Address” below it.
- Now click on “Preview results” again under the “Consignments” tab.