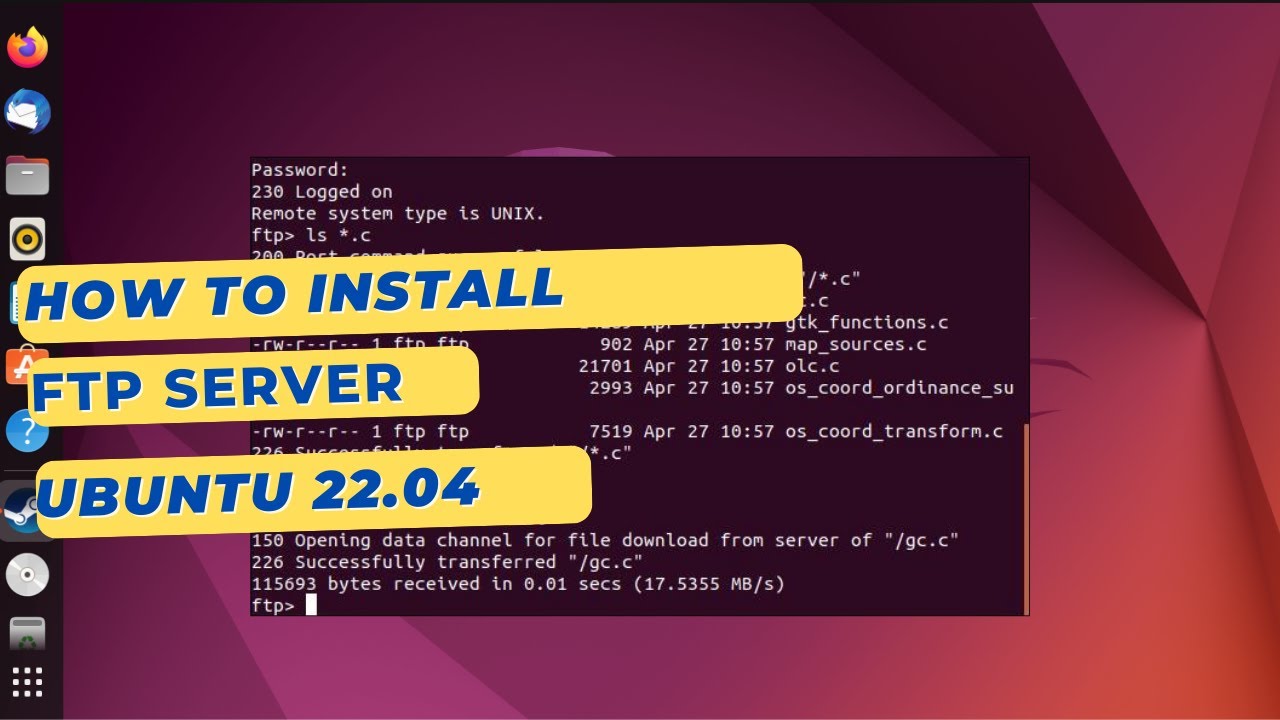725
Configurar um servidor FTP no Ubuntu não é difícil. A maneira mais fácil é usar a janela do terminal
Configurar um servidor FTP no Ubuntu: como começar rapidamente
FTP ou SFTP é uma forma comum de transferir dados; os sistemas operativos Linux como o Ubuntu e o Zorin OS incluem os programas relevantes no código fonte de pacotes como o “vsftpd” e o “ftp”. Os gestores de ficheiros “Nautilus” e “FileZilla” também suportam FTP; um exemplo de configuração de um servidor FTP no Ubuntu é o “vsftpd”.
- O primeiro passo é instalar o programa. Para o fazer, clique com o botão direito do rato em qualquer parte do ambiente de trabalho e seleccione “Abrir terminal aqui” no menu de contexto. Também pode selecionar o programa de terminal a partir da barra de menu
- sudo apt-get install vsftpd” no campo de texto e confirme a mensagem com a tecla Enter; ser-lhe-á pedida a palavra-passe de raiz definida durante a instalação do Ubuntu
- Para abrir o ficheiro, terá de usar um editor de texto como o gedit Para abrir o ficheiro como root, clique com o botão direito do rato no diretório /etc e seleccione Abrir terminal aqui
- Quando o processo de instalação estiver concluído, feche o terminal e utilize o gestor de ficheiros para localizar o ficheiro vsftpd.conf no diretório /etc.
- Digite sudo gedit vsftpd.conf na caixa de texto abaixo e confirme o pedido com a palavra-passe de raiz. Este ficheiro permite-lhe configurar definições alargadas do servidor FTP
- Ativar anonimização = NÃO. Substituir “NO” por “YES” para permitir que os utilizadores se liguem ao servidor de forma anónima.
Ubuntu: Acesso do utilizador e definições da firewall
Precisa de um utilizador FTP para aceder ao servidor FTP.
- sudo adduser meinftpbenutzer. substitua “myftpuser” por qualquer nome de utilizador. Ser-lhe-á pedida uma palavra-passe e detalhes opcionais do utilizador:
- O Ubuntu vem com a firewall “ufw”; configure a firewall para permitir ligações FTP: sudo ufw allow 21/tcp. Isso abrirá a porta 21, que é usada por padrão para conexões FTP.
-
-