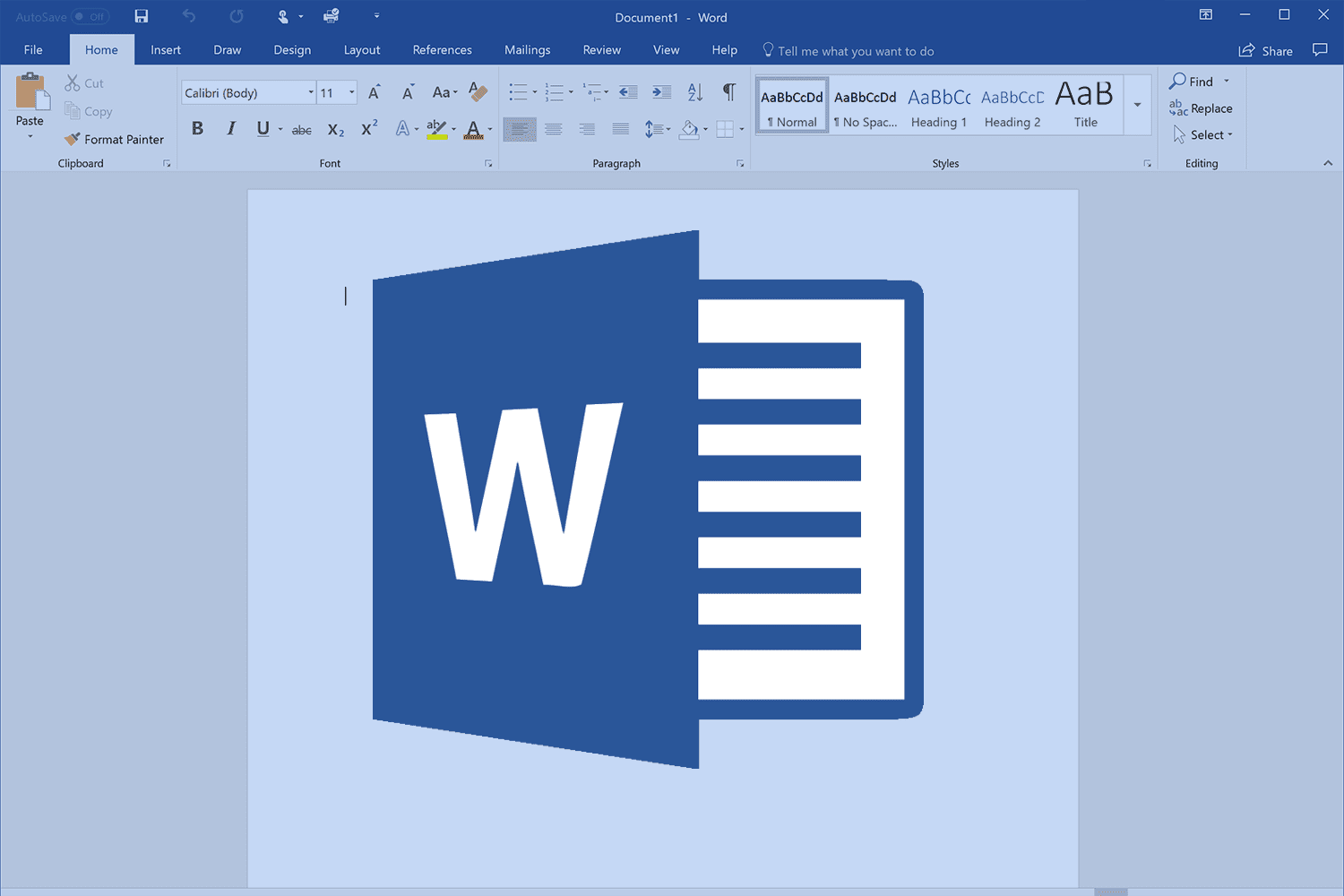641
To change the line spacing in Microsoft Word, you only need a few clicks. We will show you step by step where to find the corresponding option
Change line spacing in Word: A guide
For normal documents, the usual line spacing of “1.0” is already preset. However, a larger line spacing may be required for special purposes. If you would like to set this, proceed as follows:
- Start Word and select the part of the document for which you want to change the line spacing. If you want to change the spacing for a blank document, you do not need to select any text, of course.
- Click on the button with the two opposing arrows at the top left of the “Start” tab in the “Paragraph” area.
- Now select the desired line spacing. In the “Line spacing options” you will find further options to customize the spacing
- You have a wide range of options via the “Line spacing options”. If you change a value or activate an option, it is displayed directly at the bottom of the preview.
What are the benefits of different line spacing in Word?
Different line spacing in Word can be useful in different situations, depending on the requirements of the document and design. Here are some reasons why you might want to use different line spacing in Word:
- Text formatting: Different line spacing allows you to make the text in your document more appealing. For example, you could use larger line spacing for headings and smaller line spacing for body text.
- Highlighting text: You can emphasize text passages, such as quotes or important information, by using larger line spacing.
- Readability: Larger line spacing can improve the readability of your document, especially if you have many paragraphs.
- Spacing: In some cases, adjusting line spacing can help make better use of the available space on a page or optimize the appearance of your document.
- Norms and regulations: In academic or professional documents, you may need to follow specific formatting guidelines that dictate different line spacing.