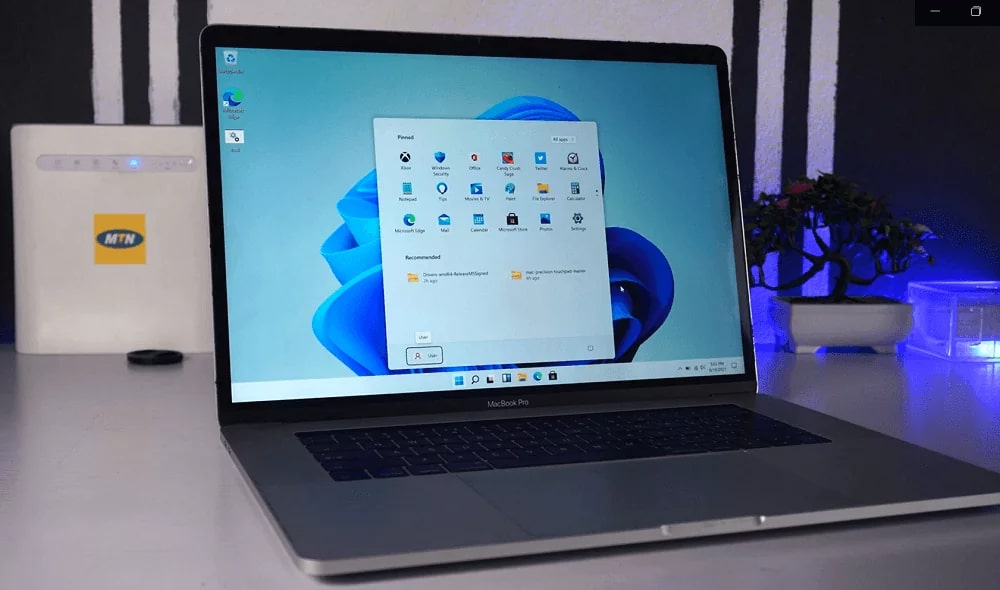734
K instalaci systému Windows 11 do počítače Mac potřebujete virtualizační software Parallels. Ten umožňuje používat operační systém Win v systému MacOS.
Instalace Windows 11 na Macu pomocí Parallels
Prostřednictvím aplikace Parallels můžete používat systém Windows 11 na všech počítačích MacBook a iMac s čipem M1 nebo M2. Tyto modely nabízejí dostatečný výkon, abyste mohli používat Windows 11 na Macu bez větších obětí.
- Předběžně: K používání Parallels potřebujete licenci Standard nebo Pro. Ty můžete získat buď formou ročního předplatného, nebo prostřednictvím pevné ceny přímo na domovské stránce poskytovatele. Případně si můžete nainstalovat časově omezenou a bezplatnou zkušební verzi.
- Dále je vyžadována licence systému Windows 11 Pro. Systém Windows 11 Home není systémem Parallels podporován. Při instalaci si připravte klíč.
- Stáhněte si instalační program do počítače Mac a spusťte soubor. Otevře se průvodce instalací.
- Začněte instalační proces kliknutím na tlačítko Instalovat Parallels Desktop. Zobrazí se licenční smlouva s koncovým uživatelem. Potvrďte ji.
- Instalační program začne stahovat potřebné soubory. Poté se instalace automaticky dokončí.
- Nyní je třeba zvolit, zda chcete získat systém Windows 11 od společnosti Microsoft, nebo zda chcete sami vložit ISO s operačním systémem. To je možné například prostřednictvím externího paměťového média. I v tomto případě dochází ke stažení nebo přenosu dat z paměťového média.
- Dále můžete vybrat požadovanou verzi systému Windows 11. V ideálním případě by to měla být ta nejnovější. Potvrďte ji.
- Poté budete vyzváni k zadání umístění instalace a názvu, který chcete instalaci systému Windows 11 přiřadit. Klikněte na Vytvořit a otevře se virtuální plocha s ikonou systému Windows 11.
- Parallels nyní nainstaluje operační systém na váš Mac, což poznáte podle charakteristické obrazovky nastavení Windows. To může v závislosti na systému trvat několik minut.
- Během instalace nebo po ní musíte na výzvu programu zadat aktivační kód. Na konci musíte také potvrdit licenční smlouvu s koncovým uživatelem systému Windows. Nyní je systém Windows 11 nainstalován a můžete používat virtuální plochu.