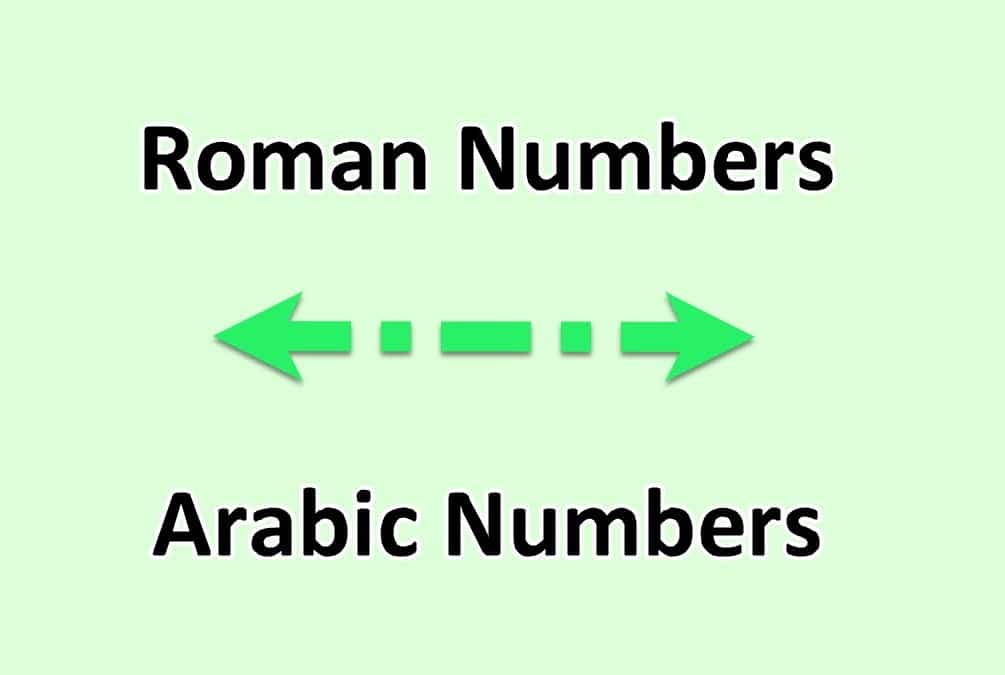665
É possível utilizar números de página romanos e árabes num documento Word. Vamos mostrar-lhe a melhor maneira de o fazer.
Word: dividir números de páginas árabes e romanas por paginação
- Abra o seu documento no Word.
- Adicionar números de página a todo o documento com o separador “Inserir” -☻ “Número de página”. Por predefinição, o Word utiliza algarismos árabes para o fazer.
- Agora salte para a página onde pretende utilizar os novos números. Por exemplo, se pretender utilizar a nova numeração a partir da página 2, coloque o cursor no fim da página 1.
- Clique no separador “Estrutura da página” -☻ “Quebras” e seleccione a quebra de secção “Página seguinte”.
- Agora vai para a página onde queres começar e volta a “Insert” -☻ “Page Number” (Inserir).
- Clique aí em “Formatar números de página”.
- Agora seleccione o novo formato de número e defina em “Iniciar em:” com que número pretende iniciar a secção seguinte.
- Mude novamente para o outro formato numérico, adicionando uma nova quebra e deixando os números originais continuarem aí.