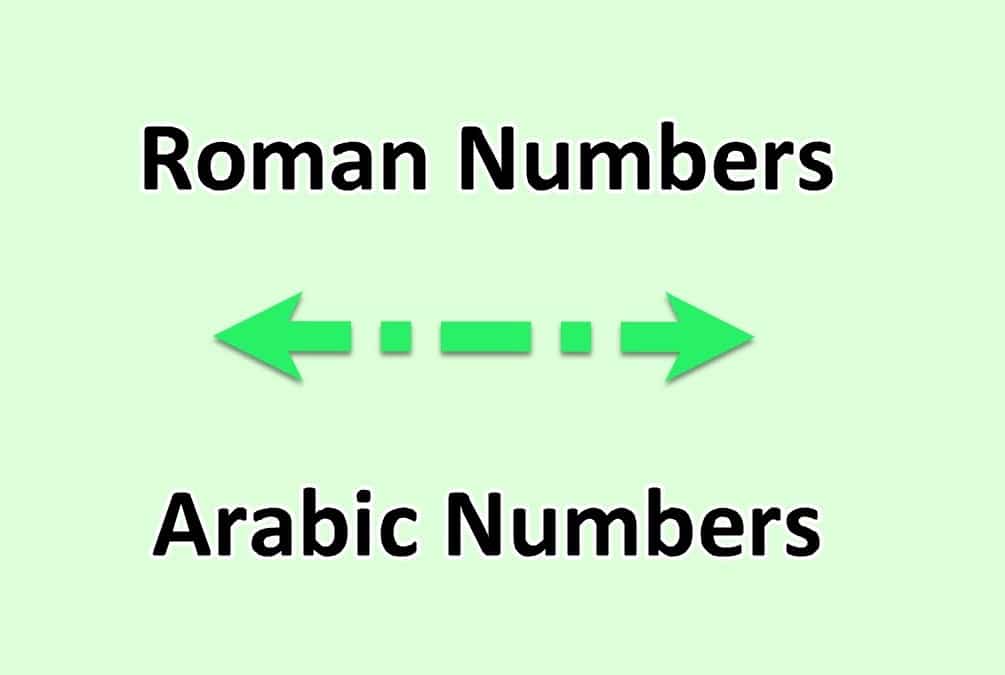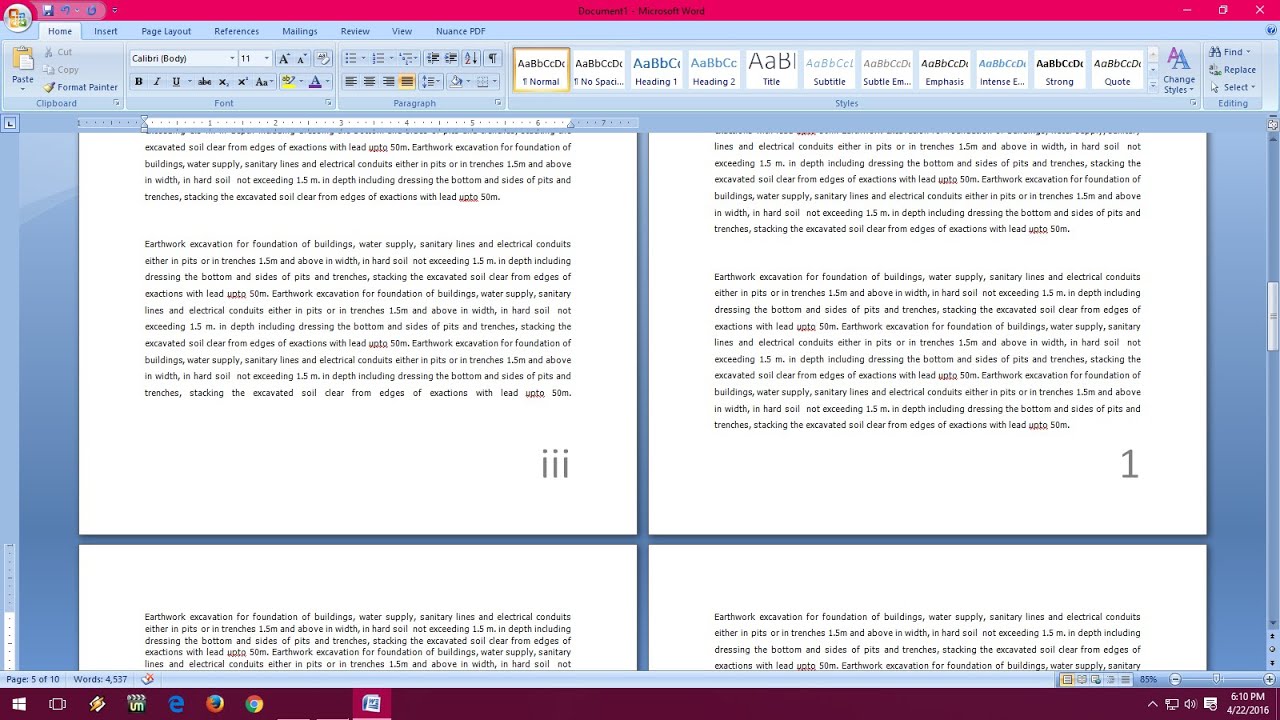3K
You can use both Roman and Arabic page numbers in a Word document. We will show you the best way to do this.
Word: divide Arabic and Roman page numbers by pagination
- Open your document in Word.
- Add page numbers to the whole document with the tab “Insert” -☻ “Page number”. By default, Word uses Arabic numerals to do this.
- Now jump to the page where you want to use new numbers. For example, if you want to use the new numbering from page 2 onwards, place your cursor at the end of page 1.
- Click on the tab “Page layout” -☻ “Breaks” and select the section break “Next page”.
- Now go to the page you want to start at and go back to “Insert” -☻ “Page Number”.
- Click there on “Format page numbers”.
- Now select the new number format and set under “Start at:” with which number you want to start the next section.
- Switch to the other number format again by adding a new break and letting the original numbers continue there.