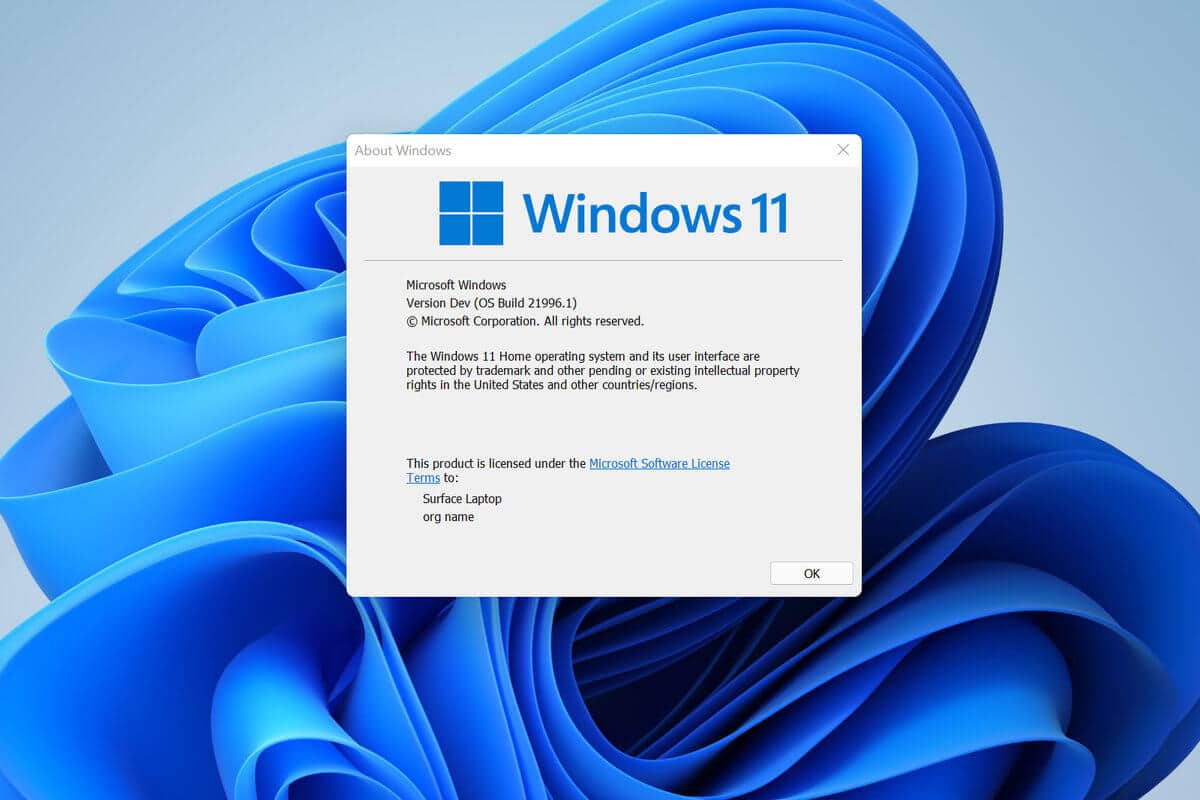Faire une sauvegarde de Windows 11 peut prévenir une perte de données. Plusieurs possibilités s’offrent à vous pour une sauvegarde simple de vos données
Créer une sauvegarde de Windows 11 via OneDrive
Vous pouvez réaliser une sauvegarde de Windows 11 de manière très simple via OneDrive. Microsoft offre à chaque utilisateur un certain quota d’espace de stockage dans le nuage qui peut également être utilisé pour sauvegarder vos données locales. Cette méthode est également recommandée par Microsoft, mais n’est utilisable que si vous utilisez un compte Microsoft. En quelques étapes, vous préparez votre ordinateur pour la sauvegarde :
- Sur le clavier, naviguez par un raccourci de « Bouton Windows et I » dans l’application « Paramètres ».
- Naviguez vers « Comptes » et sélectionnez l’option « Sauvegarde Windows ».
- Dans l’onglet « Sauvegarde Windows », activez les curseurs « Mémoriser mon application » et « Enregistrer mes paramètres ».
- Sous « Synchronisation des dossiers OneDrive », cliquez sur le bouton « Configurer la synchronisation ».
- Sur l’écran suivant, vous pouvez maintenant sélectionner les dossiers à sauvegarder et déclencher le processus en cliquant sur « Démarrer la sauvegarde ». Les nouvelles données que vous créez dans ces dossiers seront également sauvegardées à l’avenir.
- Dans la zone de notification de la barre des tâches Windows, vous pouvez cliquer sur le petit symbole en forme de nuage pour afficher la progression de la synchronisation.
Sauvegarde de Windows 11 par restauration du système
Vous pouvez également créer une sauvegarde de Windows 11 en utilisant la restauration du système. Il s’agit de la méthode classique pour sauvegarder l’ensemble du système. Si votre ordinateur rencontre un jour des problèmes, vous pouvez ainsi revenir à un moment antérieur où les erreurs n’étaient pas encore apparues. Suivez ces étapes pour sauvegarder vos données :
- Cliquez sur le bouton Windows et saisissez « Créer un point de restauration » dans la recherche. Parmi les résultats de la recherche, sélectionnez le point.
- Dans la fenêtre « Propriétés système » qui s’ouvre, cliquez sur l’onglet « Protection de l’ordinateur », puis sur le champ « Configurer… ».
- Sous « Restaurer les paramètres », cliquez sur « Activer la protection de l’ordinateur » et confirmez la modification en cliquant sur « Appliquer ».
- De retour dans l’onglet « Protection de l’ordinateur », démarrez le processus de sauvegarde en cliquant sur le point « Créer… ».
- Dans la fenêtre suivante, attribuez encore un nom au point de restauration et confirmez en cliquant sur « Créer ». Une fois le processus terminé, la sauvegarde est confirmée par le message « Le point de restauration a été créé avec succès ».
- Si votre système provoque des erreurs, vous pouvez déclencher la « Restauration du système » via l’onglet « Protection de l’ordinateur » et sélectionner le point sauvegardé.
- Si vous souhaitez utiliser un logiciel tiers pour vos sauvegardes Windows 11, utilisez des outils comme Aomei Backupper, EaseUS Todo Backup Free ou Macrium Reflect Free.