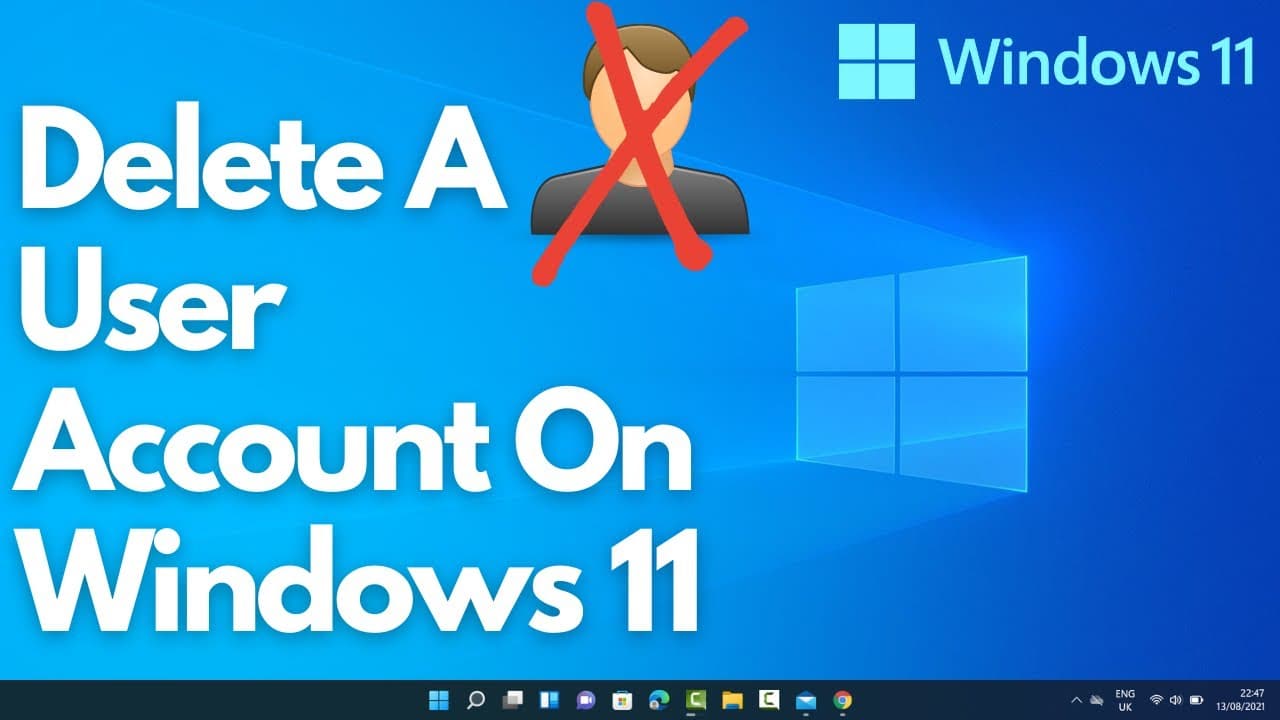442
Ако искате да изтриете потребители в Windows 11, можете да го направите само с няколко кликвания. Това се отнася както за лични, така и за служебни акаунти
Windows 11: Изтриване на потребители в частни устройства
Изтриването на потребители в Windows 11 е опция, например ако други членове на семейството са си купили собствени устройства и вече не се нуждаят от акаунтите си на вашия компютър. Или пък искате да продадете устройството, без да се налага да го нулирате напълно. Необходими са само няколко стъпки, за да изтриете частните акаунти:
- Навлезте в приложението „Настройки“ чрез бутона на Windows. Като алтернатива използвайте комбинацията „клавиш Windows + I“ на клавиатурата си. Тази клавишна комбинация отваря директно настройките.
- Навигирайте до „Акаунти“ в лявата колона.
- В дясната колона превъртете до „Други потребители“. В случай на членове на семейството, преминете към „Семейство“ вместо това.
- Под „Други потребители“ или „Вашето семейство“ вече са изброени акаунтите, които са били настроени. Изберете акаунта, който искате да изтриете оттам.
- След елемента „Акаунт и данни“ ще намерите опцията „Премахване“. Щракването върху този бутон премахва акаунта от информацията за вход. Ако това не е достатъчно, можете също така да изтриете акаунта на Microsoft напълно.
Windows 11: Изтриване на потребители на бизнес устройства
Ако искате да изтриете потребители в Windows 11, които са настроени на бизнес и училищни компютри или работят с университетски акаунти, това също става с няколко стъпки:
- Отидете в приложението „Настройки“ чрез бутона „Старт“, което отваряте по подобен начин като в Windows 10.
- Навигирайте до „Акаунти“, след което до „Достъп до бизнес, училищен или университетски акаунт“.
- Щракнете върху акаунта, който искате да изтриете.
- От менюто, което се отваря сега, изберете елемента „Прекъсване на връзката“.
- Потвърдете операцията с „Да“.
- Ако изтриването на потребители не работи в Windows 11, свържете се с поддръжката на Microsoft.