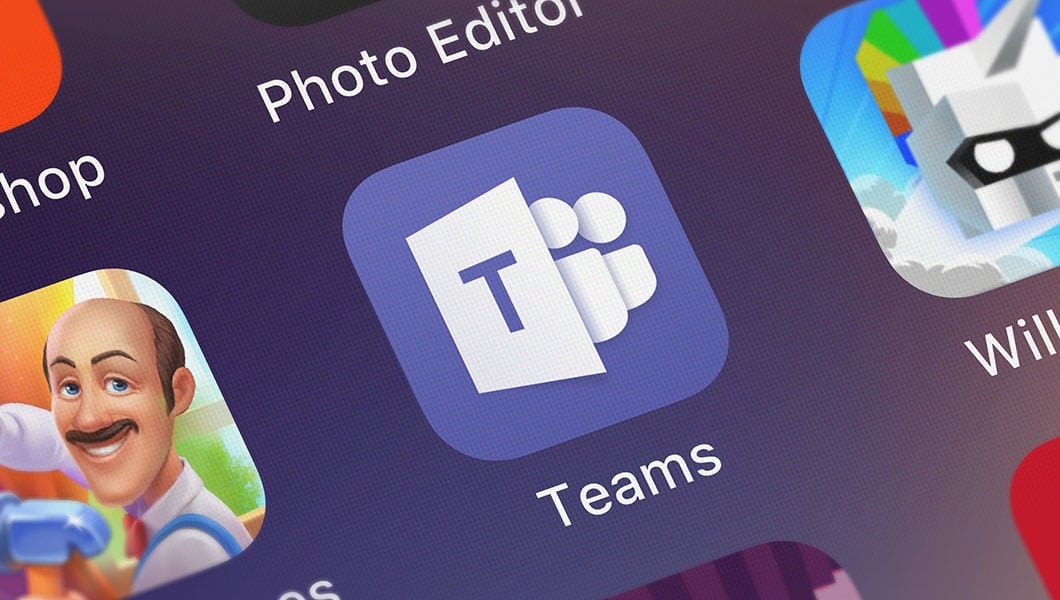995
Máte důležitý videohovor v aplikaci Teams? Pak byste měli nejprve otestovat kameru v aplikaci Teams. Jak to udělat, si můžete přečíst zde.
Testování kamery v aplikaci Teams: průvodce krok za krokem
Tady najdete průvodce krok za krokem, jak otestovat webovou kameru nebo fotoaparát v aplikaci Microsoft Teams:
- Otevřete aplikaci Microsoft Teams v počítači.
- Klikněte na tři tečky vedle svého profilového obrázku v pravém horním rohu a z rozbalovací nabídky vyberte možnost „Nastavení“.
- Klikněte na „Zařízení“ v levém navigačním panelu.
- Zkontrolujte, zda je vybrána správná kamera, a to zaškrtnutím rozevírací nabídky v části „Camera“ (Kamera).
- Zde již uvidíte „Náhled“ v části „Kamera“. Tím se otevře okno s náhledem videa z vaší kamery.
- Kontrolujte kvalitu videa tím, že vyzkoušíte své pohyby a ujistíte se, že jste v obraze vidět.
- V případě potřeby upravte nastavení, abyste dosáhli nejlepší kvality videa.
- Klepnutím na „Zavřít“ zavřete okno náhledu a vraťte se do nastavení.
- Zavřete okno nastavení a spusťte schůzku nebo hovor týmu, abyste viděli kameru v akci.
- Přečtěte si, co dělat, když kamera týmu nefunguje.
Proč byste měli otestovat kameru Teams před důležitým hovorem?
Je důležité otestovat kameru Teams před důležitým hovorem, abyste se ujistili, že vše funguje bez problémů a během hovoru nenastanou žádné technické problémy. Úspěšný test kamery vám dodá jistotu, že budete během videochatu působit profesionálně. A že:
- vaše kamera funguje: Testováním se ujistíte, že kamera funguje správně a nebude vám během hovoru působit žádné problémy.
- kvalita videa je dobrá: test vám umožní zkontrolovat kvalitu videa a ujistit se, že je obraz jasný a ostrý, abyste byli během hovoru vidět.
- Světlo a pozadí se shodují: Test kamery vám také dává možnost ujistit se, že světlo a pozadí jsou vhodné, abyste byli během hovoru dobře viditelní a nebyli rušeni nevhodným pozadím.
- Nastavení zvuku a videa jsou správná: Test umožňuje zkontrolovat a upravit nastavení zvuku a obrazu tak, aby bylo zajištěno, že jsou správná a že vás bude během hovoru dobře slyšet a vidět.