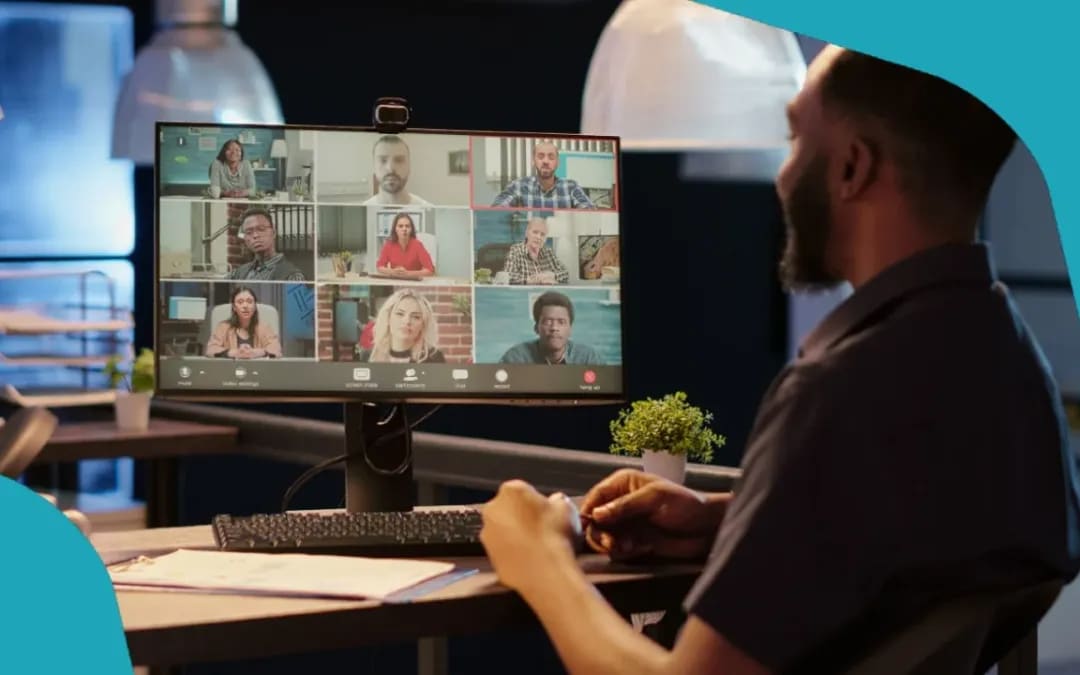Microsoft Teams est un bon outil pour planifier des réunions et créer des rencontres. Que ce soit en privé, avec des collègues ou des partenaires commerciaux extérieurs à votre entreprise, nous vous expliquons comment créer un rendez-vous en quelques clics de souris.
Créer une réunion dans Microsoft Teams en 5 étapes
Le bureau à domicile et les réunions virtuelles connaissent un véritable boom. Microsoft Teams est souvent utilisé à cet effet. Avec ce programme, il est possible de passer des appels téléphoniques en grand comité et d’organiser des vidéoconférences. Voici comment configurer une réunion :
- Accède à la fonction de calendrier dans Microsoft Teams.
- Cliquez en haut à droite sur l’option de menu « + Nouvelle réunion ».
- Une fenêtre de détail s’ouvre, dans laquelle vous pouvez saisir les informations détaillées de la réunion. Vous pouvez attribuer un titre, une date, un lieu et une brève description.
- Vous saisissez les participants à la réunion dans le champ « Ajouter les participants requis ». Ajoutez les partenaires dont la participation est souhaitée, mais pas nécessaire, sous « +Optional ». Pratique : pour les personnes qui ont partagé leur agenda, vous pouvez regarder sous « Assistant de planification des rendez-vous » si elles sont disponibles à la date de la réunion et les ajouter.
- Cliquez sur « Enregistrer ». Tous les participants demandés sont maintenant informés de la réunion par e-mail. En outre, ils peuvent également voir le rendez-vous dans le canal Teams et dans le calendrier. Terminé!
Autres options pratiques pour une réunion d’équipe
Avec Microsoft Teams, vous ne pouvez pas seulement inviter des collègues individuels de votre entreprise à une réunion. Le planificateur de rendez-vous dispose d’autres fonctions utiles, dont certaines méritent une attention particulière.
- Inviter des personnes extérieures à sa propre entreprise : Vous pouvez également ajouter à une réunion des participants qui ne travaillent pas dans votre entreprise. Configurez le rendez-vous comme vous le faites habituellement.
- Dans la fenêtre détaillée sous Assistant de planification de rendez-vous, saisissez l’adresse e-mail dans le champ « Participants requis ». Cliquez sur le champ « Inviter » qui s’ouvre. La personne reçoit alors une invitation à la réunion par e-mail et peut y participer.
- Inviter un groupe : Microsoft Teams fonctionne avec des canaux auxquels appartiennent certaines personnes en fonction du projet ou du thème. Si votre réunion est destinée à tous les participants enregistrés dans ce groupe, cliquez sur « Ajouter un canal » dans la fenêtre de détails.
- Sélectionnez ensuite le canal souhaité. Tous les participants qui y sont enregistrés reçoivent maintenant l’information sur la réunion, ce qui vous évite d’envoyer des invitations individuelles.
- Définir la régularité : Votre réunion doit désormais avoir lieu chaque semaine ou chaque mois à la même heure ? Alors configurez une répétition régulière. Pour ce faire, cliquez sur la fréquence de répétition souhaitée dans le champ de détail de la réunion, au niveau des deux flèches semi-circulaires.
- Garder une vue d’ensemble : Teams est couplé à Outlook. C’est pourquoi vous trouverez également vos réunions Teams dans le calendrier Outlook – ensemble et de manière claire avec vos autres rendez-vous.
- Planifier une réunion d’équipe dans Outlook : Grâce à ce couplage, vous pouvez également planifier une réunion d’équipe dans Outlook. Pour ce faire, cliquez sur « Nouvelle réunion d’équipe » dans la barre de démarrage de la fonction calendrier d’Outlook. Remplissez la fenêtre détaillée avec toutes les informations nécessaires et cliquez sur « Envoyer ».
Utiliser les apps en réunion d’équipe
Il est désormais possible d’utiliser des apps pendant les réunions d’équipes. Voici comment cela fonctionne :
- Accède au canal Teams. Cliquez en haut au milieu sur le signe + pour « ajouter un onglet ». Un aperçu de toutes les applications disponibles apparaît.
- Sélectionnez l’application souhaitée et confirmez en cliquant sur « Ajouter ». L’application (dans notre exemple Asana) est maintenant intégrée à l’équipe.
- Créez une réunion d’équipe. Si la nouvelle fonction est disponible chez vous, un signe + apparaît également dans la fenêtre de détail de la réunion à la hauteur de son titre.
- Sélectionnez l’application souhaitée à l’aide de ce signe + et ajoutez-la ainsi à la réunion. L’app peut maintenant être utilisée pendant votre réunion en ligne.