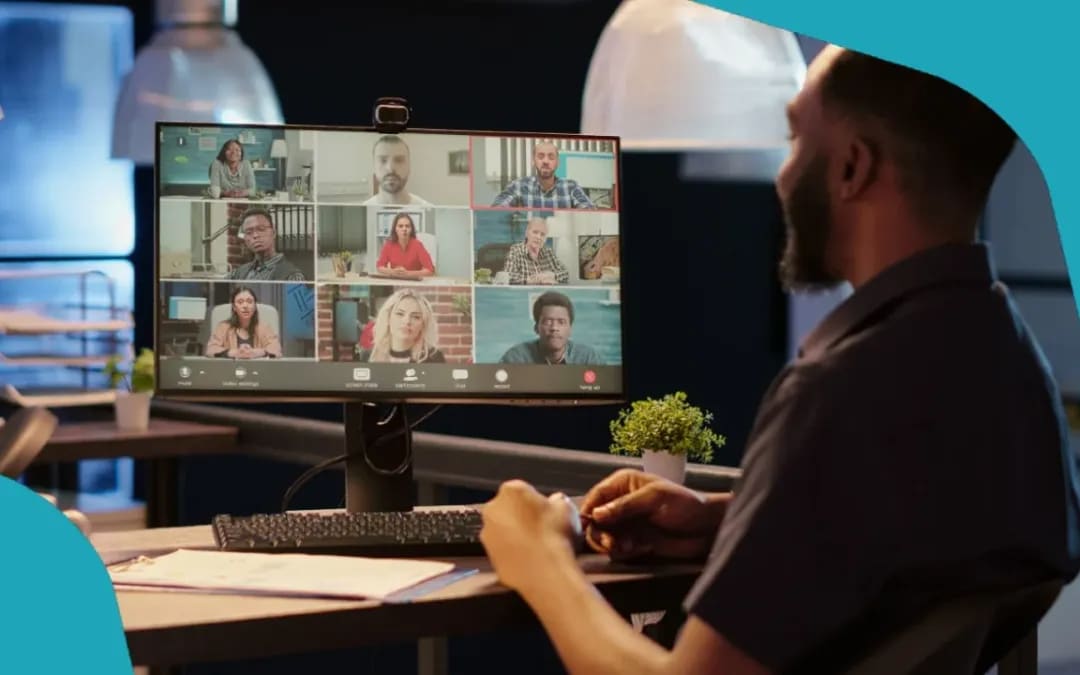1,K
Microsoft Teams je dobrý nástroj pro plánování schůzek a jejich vytváření. Ať už soukromě, s kolegy nebo obchodními partnery mimo firmu: poradíme vám, jak vytvořit schůzku pomocí několika kliknutí myší
Vytvoření schůzky v Microsoft Teams v 5 krocích
Domácí kancelář a virtuální schůzky zažívají skutečný boom. Často se k tomu využívá služba Microsoft Teams. Díky tomuto programu jsou možné jak telefonické hovory ve velkém kruhu, tak videokonference. Takto si můžete nastavit schůzku:
- Přejděte na funkci kalendáře v aplikaci Microsoft Teams.
- Klikněte na položku nabídky „+ Nová schůzka“ v pravém horním rohu.
- Otevře se okno s podrobnostmi, do kterého nyní můžete zadat podrobnější informace o schůzce. Můžete zadat název, datum, místo a krátký popis.
- Do pole „Přidat požadované účastníky“ zadejte účastníky schůzky. Partnery, jejichž účast je žádoucí, ale není povinná, přidejte do pole „+Volitelné“. Praktické: U osob, které uvolnily svůj kalendář schůzek, se můžete podívat do části „Scheduling Assistant“ (Asistent plánování), zda jsou v daném termínu schůzky k dispozici, a přidat je.
- Klikněte na „Uložit“. Všichni požadovaní účastníci budou nyní o schůzce informováni poštou. Schůzku také uvidí v kanálu Teams a v kalendáři. Hotovo!
Další praktické možnosti pro schůzku Teams
Pomocí aplikace Microsoft Teams můžete na schůzku pozvat nejen jednotlivé kolegy z firmy. Plánovač má i další užitečné funkce, z nichž některé bychom rádi vyzdvihli.
- Pozvat lidi mimo vlastní společnost: Na schůzku můžete přidat i účastníky, kteří nepracují ve vaší společnosti. Schůzku nastavte jako obvykle.
- V okně s podrobnostmi v části Průvodce plánováním zadejte e-mailovou adresu do pole „Povinní účastníci“. Klikněte na pole „Pozvat“, které se otevře. Daná osoba nyní obdrží pozvánku na schůzku e-mailem a může se jí prostřednictvím ní zúčastnit.
- Pozvat skupinu: Microsoft Teams pracuje s kanály, ve kterých jsou v závislosti na projektu nebo tématu konkrétní lidé. Pokud je vaše schůzka určena pro všechny účastníky registrované v této skupině, klikněte v okně s podrobnostmi na „Přidat kanál“.
- Poté vyberte požadovaný kanál. Nyní všichni účastníci v něm registrovaní obdrží informace o schůzce a vy si ušetříte individuální pozvánky.
- Nastavte pravidelný časový rozvrh: Chcete, aby se schůzka od nynějška konala každý týden nebo měsíc ve stejnou dobu? Pak si nastavte pravidelné opakování. To provedete tak, že v poli detailu schůzky kliknete na požadovanou frekvenci opakování pomocí dvou půlkruhových šipek.
- Sledujte: Týmy jsou propojeny s aplikací Outlook. Schůzky v Teams proto najdete také v kalendáři aplikace Outlook – společně a přehledně s ostatními schůzkami.
- Naplánování týmové schůzky v Outlooku: Pomocí tohoto odkazu můžete naplánovat týmovou schůzku také v Outlooku. To provedete tak, že ve funkci kalendáře aplikace Outlook na úvodní liště kliknete na „Nová týmová schůzka“. V okně s podrobnostmi vyplňte všechny potřebné informace a klikněte na „Odeslat“.
Použití aplikací na schůzce týmů
Nyní je možné používat aplikace během schůzek týmu. Funguje to takto:
-
- Přejděte na kanál Teams. Klikněte na znaménko + pro „Přidat kartu“ v horní části uprostřed. Zobrazí se přehled všech dostupných aplikací.
-
- Vyberte požadovanou aplikaci a potvrďte tlačítkem „Přidat“. Aplikace (v našem případě Asana) je nyní integrována do týmu.
-
- Vytvořte schůzku týmu. Pokud je vám nová funkce k dispozici, zobrazí se v okně s podrobnostmi schůzky na výšku jejího názvu také znaménko +.
- Pomocí tohoto znaku + vyberte požadovanou aplikaci a přidejte ji do schůzky. Nyní lze aplikaci používat i během online schůzky.