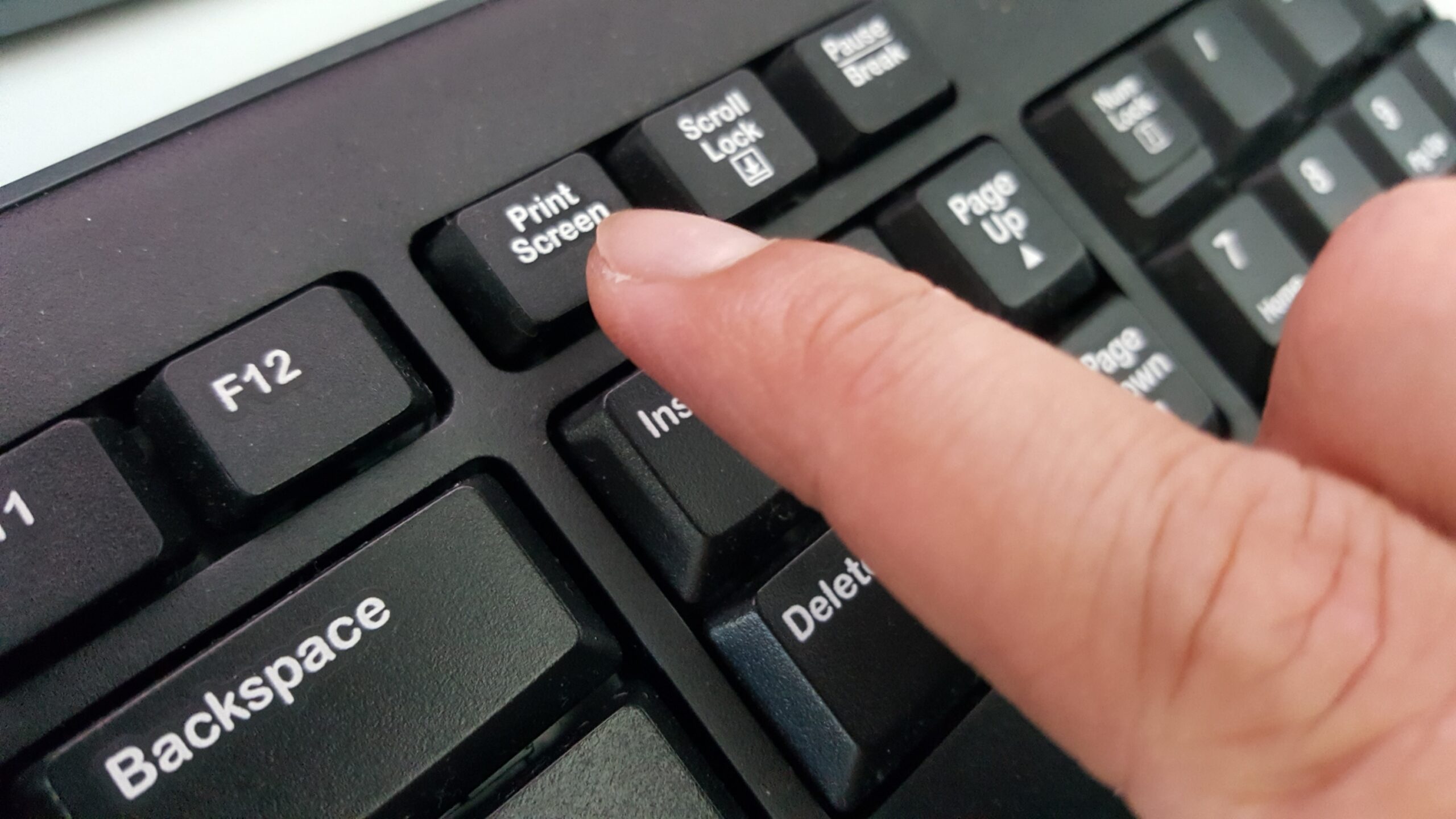Si quieres hacer una captura de pantalla con Windows 10, la combinación de teclas adecuada o una herramienta te ayudarán. En este consejo práctico, le mostraremos todas las variantes.
Hacer una captura de pantalla en Windows – así es como funciona
Puedes crear una captura de pantalla en Windows 10 muy fácil y rápidamente. Le mostraremos el camino más rápido.
– Pulse las teclas [Windows] e [Imprimir] de su teclado.
Ahora encontrarás una carpeta llamada «Screenshots» en tu carpeta Pictures. Aquí está la captura de pantalla que acaba de hacer.
Si has copiado la captura de pantalla en el portapapeles, ahora puedes abrir un programa de imágenes como Paint y pegarla pulsando las teclas [STR] + [V].
Snipping Tool Plus: Haz una captura de pantalla sin pulsar ninguna tecla
Si no quieres hacer capturas de pantalla con atajos de teclado, hay otras formas.
– El conocido «Snipping Tool Plus» también funciona en Windows 10.
– Descargue la herramienta gratuita y descomprima el archivo zip.
– A continuación, haga clic en el archivo EXE que contiene.
– En la propia herramienta, selecciona si quieres crear una captura de pantalla completa, una sección libre o una sección derecha.
Puedes entonces guardar la captura de pantalla en tu disco duro haciendo clic en el icono de Guardar.