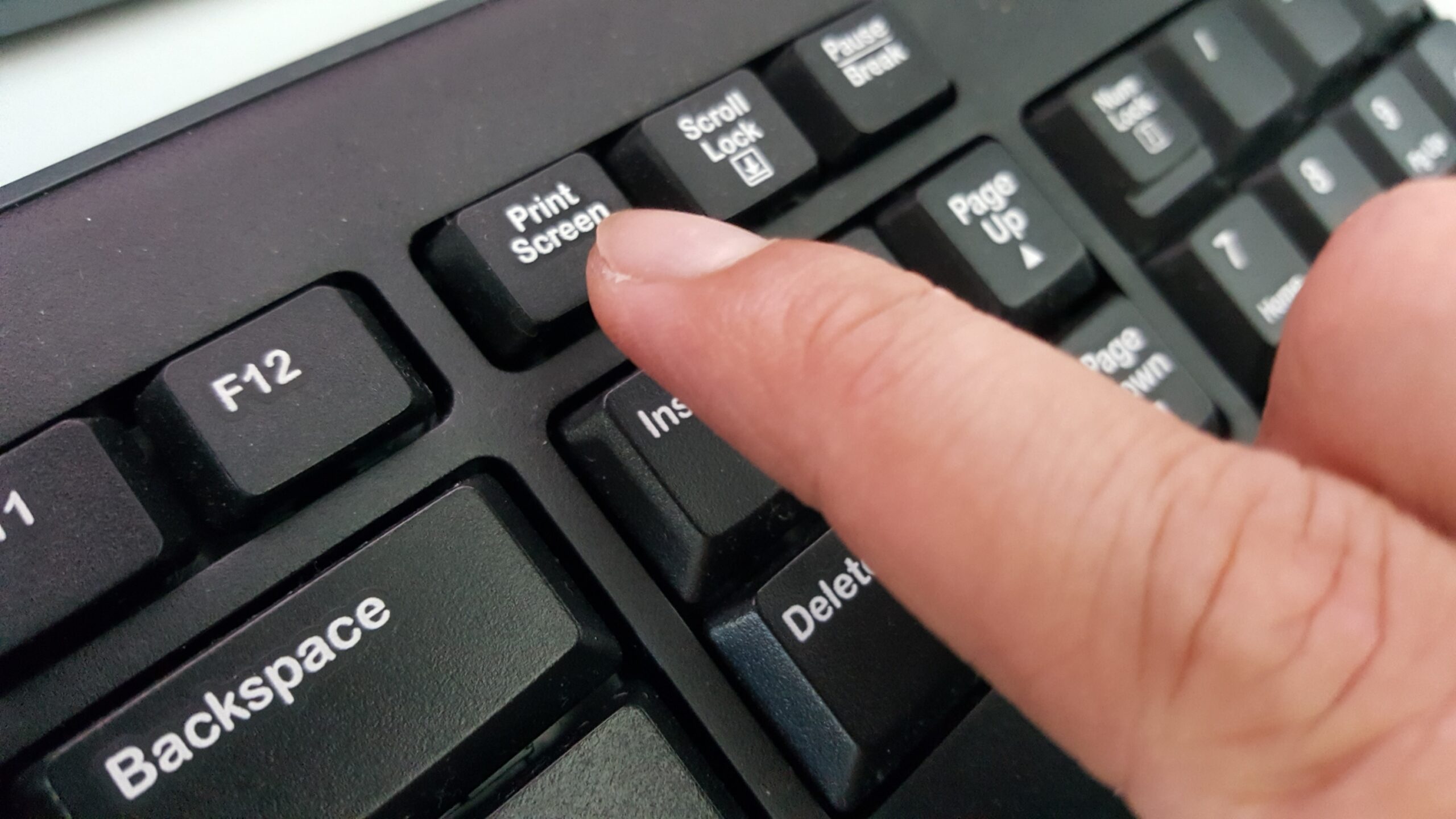Pokud chcete pořídit snímek obrazovky ve Windows 10, pomůže vám správná kombinace kláves nebo nástroj. V tomto praktickém tipu vám ukážeme všechny varianty.
Tvorba snímku obrazovky v systému Windows – takhle to funguje
Snímek obrazovky můžete ve Windows 10 vytvořit velmi snadno a rychle. Ukážeme vám nejrychlejší cestu.
– Stiskněte na klávesnici klávesy [Windows] a [Tisk].
Ve složce Obrázky nyní najdete složku s názvem „Screenshots“. Zde je snímek obrazovky, který jste právě vytvořili.
Pokud jste snímek obrazovky zkopírovali do schránky, můžete nyní otevřít program pro práci s obrázky, například Malování, a vložit jej stisknutím kláves [STR] + [V].
Snipping Tool Plus: Pořízení snímku obrazovky bez stisknutí kláves
Pokud nechcete pořizovat snímky obrazovky pomocí klávesových zkratek, existují i jiné způsoby.
– Známý nástroj „Snipping Tool Plus“ funguje i v systému Windows 10.
– Stáhněte si bezplatný nástroj a rozbalte soubor zip.
– Poté klikněte na soubor EXE, který je v něm obsažen.
– V samotném nástroji vyberte, zda chcete vytvořit snímek obrazovky přes celou obrazovku, volnou část nebo pravou část.
Snímek obrazovky pak můžete uložit na pevný disk kliknutím na ikonu Uložit.