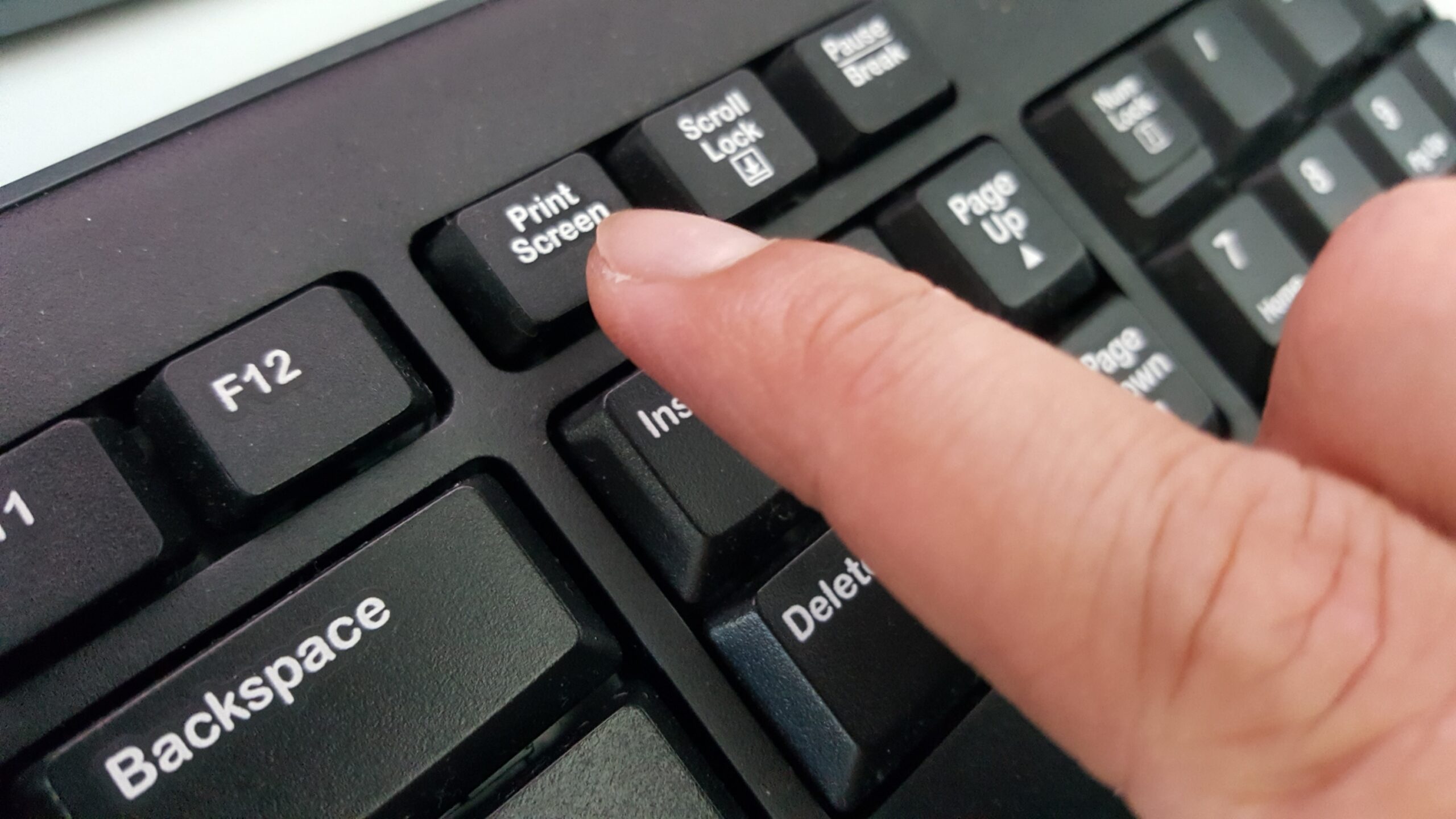Ако искате да направите снимка на екрана с Windows 10, правилната клавишна комбинация или инструмент ще ви помогнат. В този практически съвет ще ви покажем всички варианти.
Заснемане на екранна снимка в Windows – ето как става това
Можете да създавате екранни снимки в Windows 10 много лесно и бързо. Ще ви покажем най-бързия начин.
– Натиснете клавишите [Windows] и [Print] на клавиатурата.
В папката „Картини“ ще намерите папка, наречена „Снимки“. Ето снимката на екрана, която току-що направихте.
Ако сте копирали снимката на екрана в клипборда, сега можете да отворите програма за изображения, като например Paint, и да я поставите, като натиснете клавишите [STR] + [V].
Инструмент за отрязване Plus: направете снимка на екрана, без да натискате никакви клавиши
Ако не искате да правите снимки на екрана с клавишни комбинации, има и други начини.
– Добре познатият инструмент „Snipping Tool Plus“ работи и под Windows 10.
– Изтеглете безплатния инструмент и разархивирайте zip файла.
– След това щракнете върху съдържащия се в него EXE файл.
– В самия инструмент изберете дали искате да създадете скрийншот на цял екран, свободна част или дясна част.
След това можете да запишете снимката на твърдия диск, като щракнете върху иконата „Запазване“.