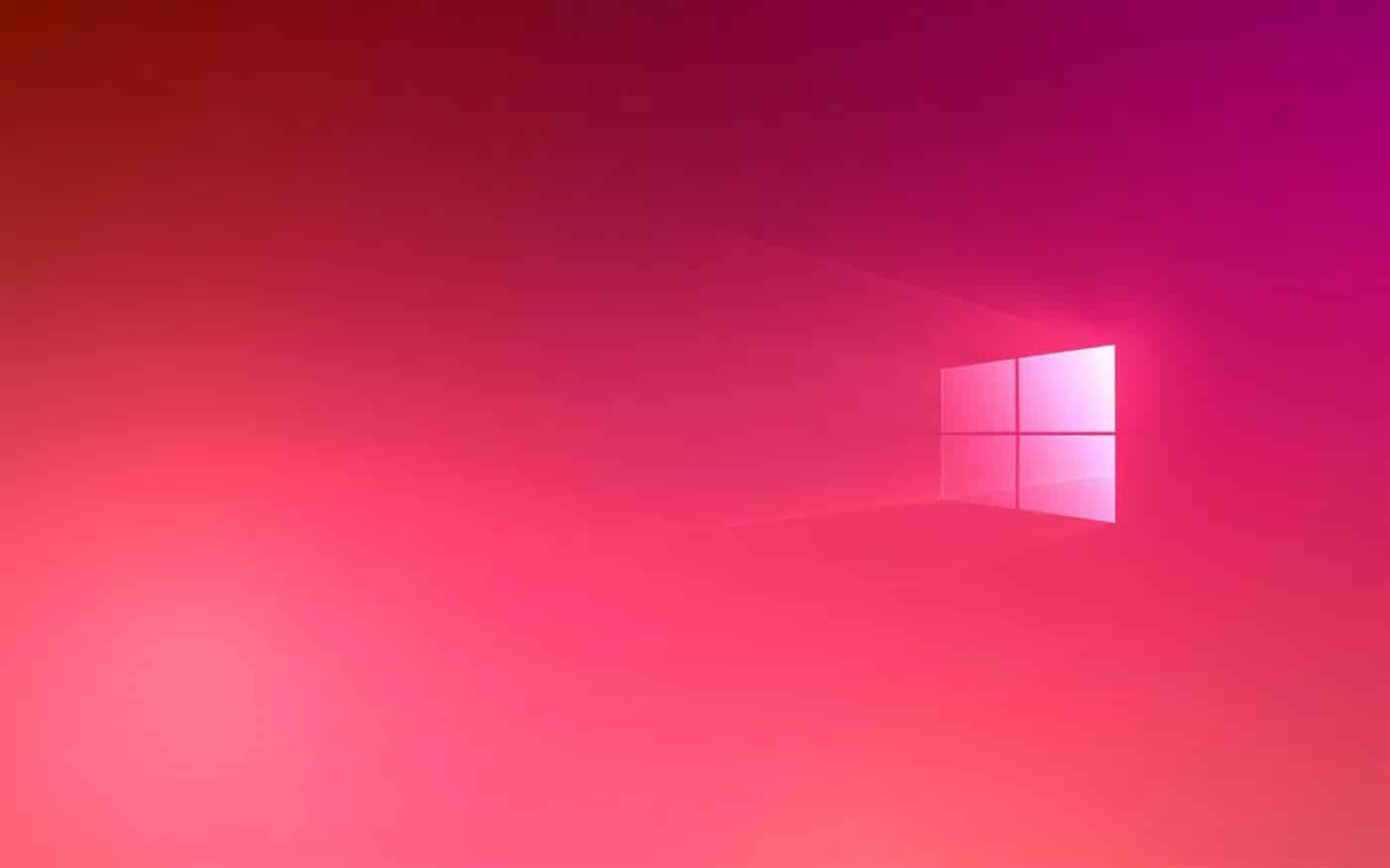675
Windows 11 offre de nouvelles possibilités pour changer le design et la couleur du système. Lisez ici quelles sont les options disponibles et comment personnaliser Windows.
Changer la couleur et le design de Windows 11
Windows 11 offre de nombreuses nouvelles possibilités pour modifier la couleur, le design et l’aspect général de Windows. Vous pouvez ainsi personnaliser votre ordinateur en un clin d’œil.
- Ouvrez les paramètres de Windows 11, que vous trouverez dans le menu Démarrer, via la recherche ou en utilisant la combinaison de touches [Touche Windows] + [I].
- Sélectionnez « Personnalisation » à gauche. Vous avez ici la possibilité de personnaliser de nombreux éléments de Windows 11.
- Avec les points « Couleurs » et « Thèmes », vous pouvez choisir à quoi votre système doit ressembler.
- Sous « Couleurs », vous pouvez personnaliser votre système. Vous pouvez choisir d’afficher votre système en mode clair ou en mode sombre.
- En choisissant la « couleur d’accentuation », vous définissez une couleur universelle qui peut être présente dans toutes les applications et composants système de Windows 11. Par exemple, les boutons des paramètres système, les notifications, certaines parties du menu Démarrer et les éléments mis en évidence seront affichés dans cette couleur.
- Vous pouvez également faire déterminer la couleur d’accentuation automatiquement. Windows analysera alors votre image d’arrière-plan et choisira une couleur système appropriée.
- Avec le paramètre « Effets de transparence », vous pouvez choisir de rendre transparents des éléments du système tels que la barre des tâches, l’arrière-plan de certaines applications, le menu Démarrer et plus encore. Ainsi, les couleurs de votre image d’arrière-plan transparaissent au minimum à travers les fenêtres et donnent un effet de verre.
Windows 11 Designs – Comment utiliser la nouvelle fonctionnalité
Alors que les versions précédentes utilisaient des thèmes pour une couleur système et une image d’arrière-plan, Windows 11 vous permet de modifier davantage d’éléments du système et de les enregistrer en tant que thème
- Pour ce faire, ouvrez les paramètres de Windows 11 et sélectionnez « Personnalisation » à gauche.
- Cliquez sur « Design » pour accéder à d’autres paramètres de design.
- Vous pouvez sélectionner ici des designs prédéfinis qui modifient à la fois la couleur, l’arrière-plan et le mode de luminosité.
- Cliquez sur le design de votre choix pour l’appliquer.
- Vous pouvez également enregistrer le design que vous avez créé vous-même avec vos couleurs personnalisées en tant que design.
- Ce faisant, vous pouvez également modifier d’autres éléments du système. Cliquez sur « Sons » ou « Pointeur de la souris » pour modifier les sons de notification et l’apparence de votre souris.
- Cliquez sur « Enregistrer » pour confirmer vos paramètres et les enregistrer comme modèle. Si vous souhaitez modifier le design de votre système et revenir en arrière, vous pouvez maintenant enregistrer le design souhaité en cliquant dessus.
- Astuce : Un clic droit sur le design enregistré vous permet d’enregistrer les paramètres sous forme de fichier que vous pouvez partager. Vous pouvez ainsi copier les designs sur d’autres appareils ou les partager avec vos amis.