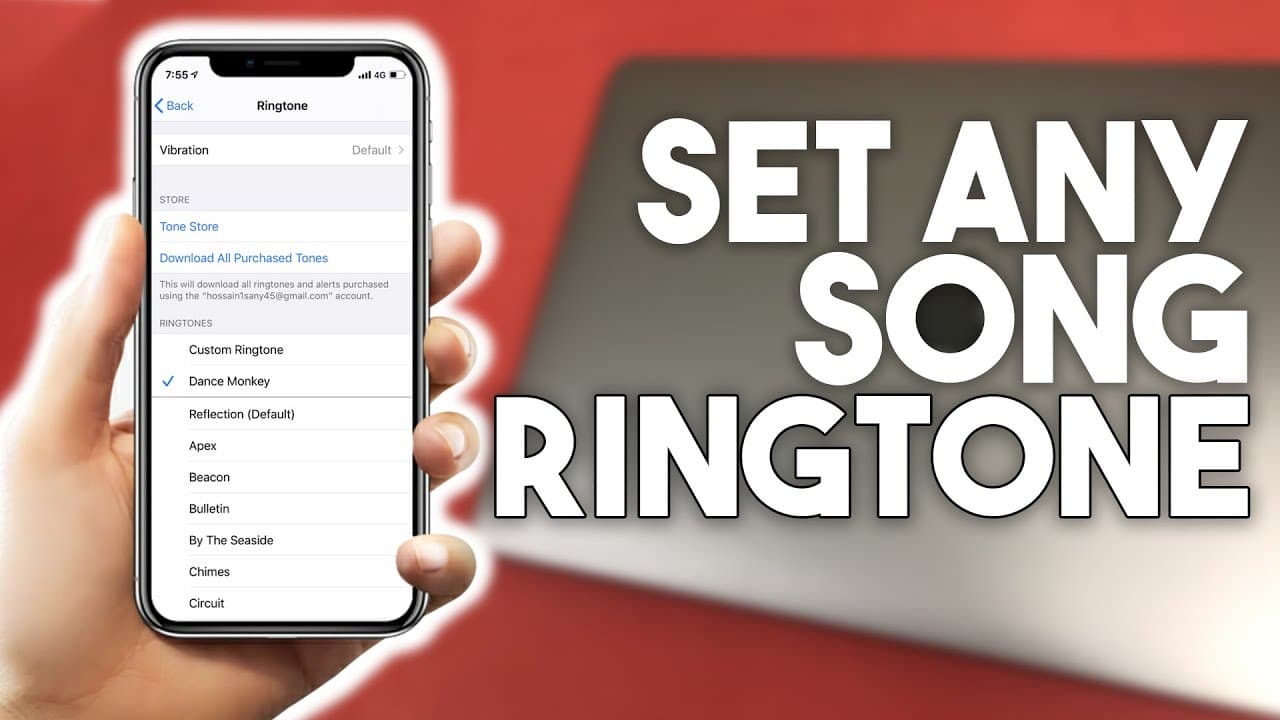714
Si estás cansado de los tonos de llamada estándar de tu iPhone, puedes establecer tu propia música como tono de llamada. Esto funciona con algunos desvíos. Aquí presentamos las posibilidades más comunes.
Cómo poner música como tono de llamada en el iPhone
Configurar tu propia música como tono de llamada en tu iPhone ya no es, por desgracia, tan fácil. Sin embargo, hay algunas soluciones que puede utilizar para hacerlo de todos modos.
- La forma más fácil de poner música como tono de llamada en tu iPhone es comprando música.
- Seleccione «Tonos & Hápticos», «Tono de llamada», «Almacén de tonos» en los ajustes.
- Después de la compra, es posible seleccionar la pista como tono de llamada por defecto o asignarla a un contacto específico.
- Si ya has comprado ciertas canciones y ahora quieres establecerlas como tono de llamada, también puedes hacerlo fácilmente.
- Después de una actualización del sistema, puede ocurrir que ciertos títulos musicales dejen de estar visibles en la lista de sugerencias de tonos de llamada. A continuación, vaya a «Tonos & Hápticos», «Tono de llamada», «Cargar todos los tonos comprados» en los ajustes. Todos los tonos comprados anteriormente en la lista se actualizarán y volverán a estar disponibles.
Configurar la música a través de iTunes
Si has cargado tu propia música a través de iTunes, entonces es muy fácil establecer esta música como tono de llamada en tu iPhone.
- Inicia iTunes en tu PC y selecciona la canción que quieras.
- Haga clic con el botón derecho en la canción y seleccione «Información» en el menú contextual.
- Seleccione allí las «Opciones» e introduzca las horas de inicio y finalización de la canción. Tenga en cuenta que el tono de llamada sólo puede durar un máximo de 30 segundos. A continuación, haga clic en el botón «OK».
- Haga clic de nuevo en el archivo con el botón derecho del ratón y seleccione ahora la opción «Archivo», «Convertir» y «Crear versión AAC». Se creará entonces una copia de la canción con la longitud deseada.
- Ahora copie el archivo (clic derecho ☻ «Copiar» o [Ctrl] + [C]) y pegue el archivo en su escritorio.
- Ahora tienes que cambiar la extensión del archivo en Windows, al formato M4R. En un Mac, puedes convertir el formato cambiando primero el nombre del archivo. Cambia el nombre del archivo a «.m4r».
- En el sistema Windows, esto es un poco más complicado: Descargue el iRinger gratuito e inicie la herramienta, no requiere instalación.
- Haga clic en el botón «Importar» y seleccione el archivo MP3 del escritorio. Haz clic en el botón «Exportar» para guardar el archivo MP3 como archivo M4R en el escritorio.
- También puedes seguir las instrucciones completas paso a paso en el vídeo de arriba.
Importar tono de llamada a iTunes
El tono de llamada convertido sólo está en la aplicación y ahora debe ir a la carpeta del iPhone con los tonos de llamada:
- Para ello, inicia iTunes y conecta tu iPhone al ordenador. Esto funciona mejor a través de Bluetooth o mediante un cable.
- En iTunes, haz clic en el icono del iPhone en la barra de menús bajo las opciones de reproducción.
- Ahora desplázate hasta las «Opciones» de la vista general y pon una marca en «Gestionar manualmente la música y los vídeos».
- Luego ve a «Sonidos» y arrastra el archivo dentro. A continuación, haga clic en el botón «sincronizar».
- Después, haz clic en «Hecho». Esto desconectará de forma segura tu iPhone de tu ordenador.
- Ahora puedes encontrar el tono de llamada en los ajustes, en «Sonidos & Hápticos», «Tono de llamada» y despertarte cada mañana con tu canción favorita y un amanecer simulado.
Crear un tono de llamada con Garage Band
También puedes crear tu propio tono de llamada con la aplicación preinstalada «Garage Band».
- Primero abre la aplicación e importa la pista deseada.
- Corte el título a un máximo de 30 segundos. Luego guarda el corte.
- Ahora selecciona el clip en la aplicación manteniendo el dedo sobre el título durante unos segundos. Se abre la opción «Tono de llamada o pitido». Pulse sobre «Tono de llamada» y seleccione «Exportar».
- Sin embargo, si quieres ahorrarte tiempo y esfuerzo, las dos aplicaciones gratuitas «Ringtone Maker» y «Ringtone Designer», así como su homóloga de pago «Ringer», también son adecuadas para ti. Puedes encontrar las aplicaciones en la App Store.