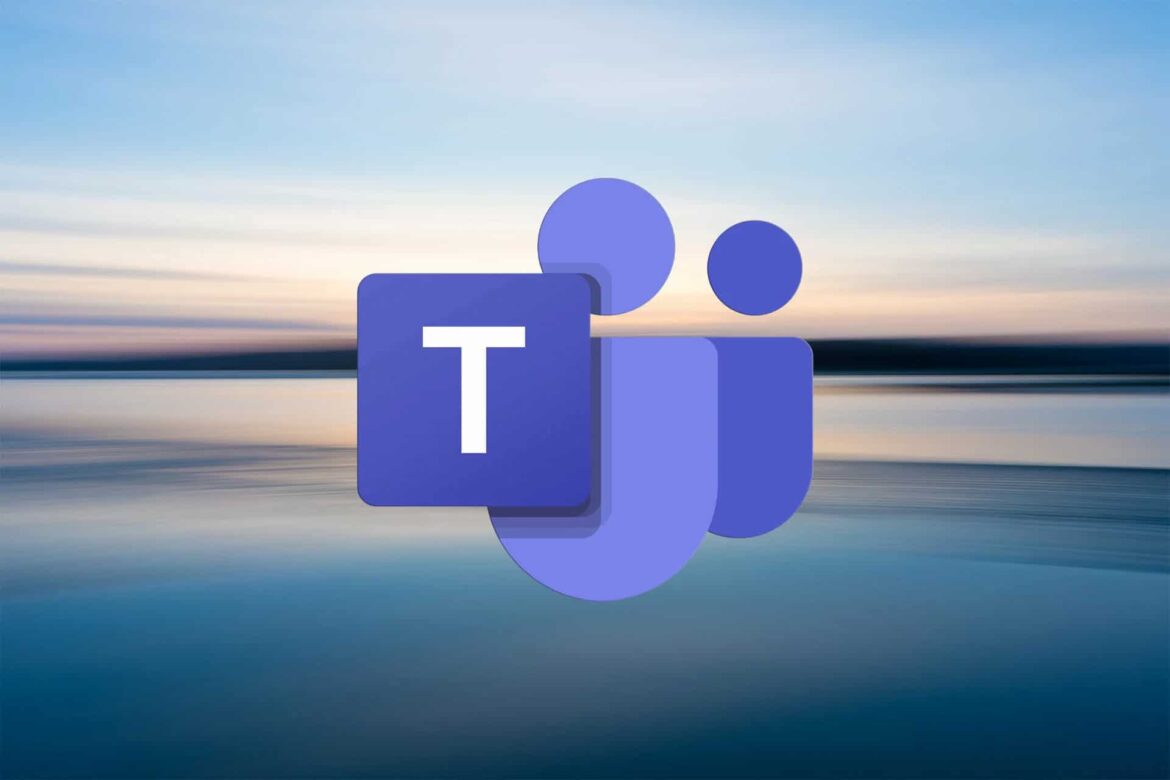1,1K
В видеоконференциях с командами может быть полезно активировать камеру. Особенно при индивидуальных обсуждениях или во время совместных мозговых штурмов, помимо голоса, могут передаваться мимика и жесты.
Включение камеры в командах MS
Вы можете активировать камеру как перед началом видеоконференции, так и во время встречи.
- Если вы хотите принять встречу непосредственно с помощью камеры, активируйте камеру, нажав на значок камеры.
- Вы также можете включать и выключать камеру во время текущих встреч, нажав на значок камеры
- Вы также можете использовать виртуальные фоны, чтобы сделать свое окружение невидимым.
- Для этого нажмите на три точки и выберите «Показать фоновые эффекты». Отображаются доступные фоновые эффекты. Вы можете использовать предварительный просмотр, чтобы решить, какой фон вы хотите выбрать.
- Когда вы определились с фоном, нажмите «Применить и активировать видео».
- В зависимости от того, открыли ли вы Команды в онлайн-версии или в настольной версии, расположение значков может немного отличаться. Однако значки и, соответственно, работа команд остаются прежними.
Камера не работает: полезные советы
Если камера не работает в командах, несмотря на то, что она активирована, это может иметь различные причины.
- Если вы используете Teams в настольной версии, сначала убедитесь, что у вас установлено последнее обновление программы.
- Следующий шаг — проверить, какую камеру вы используете. Часто различные приложения блокируют друг друга. Поэтому закройте все другие приложения, которые также могут обращаться к камере, а затем повторите попытку.
- Используя внешнюю камеру, отключите ее от сети и снова подключите, чтобы убедиться, что она распознается компьютером. Затем выберите его в разделе «Настройки устройства».
- Кроме того, настройки конфиденциальности непосредственно на вашем компьютере также могут блокировать использование камеры. Поэтому перейдите к настройкам и проверьте, включено ли использование камеры в MS Teams на вашем компьютере. На MacBook эта настройка находится в разделе «Системные настройки»
- Если вы используете Teams через онлайн-браузер, проверьте разрешения в используемом браузере. В Chrome перейдите в раздел Конфиденциальность через настройки. Там вы можете проверить свои настройки.
- Также убедитесь, что камера не была затемнена вручную скольжением или слайдами.